第一章:環境建置
我們在開始開發網頁之前,需要先在電腦把需要用到的工具都裝起來,才能順利的進行開發。
安裝 Git
Git 是版本控制的工具。版本控制是什麼?又為什麼要用呢?
我們在進行開發時,可能會大量的修改檔案,也許改到一半會想使用一些砍掉的內容,或是改壞了想復原時,也就會想要存取舊的檔案。 那我們需要自己一直複製舊的檔案以備不時之需嗎?又要怎麼儲存才能方便查找?如果每次修改前先複製一份,久了會不會產生龐大的資料? 如果有一群人一起開發時,那又要怎麼確保彼此之間的檔案內容是同步的,以及彼此修改了哪些檔案呢?
這些問題都能透過 Git 來解決,雖然 Git 的指令本身不是那麼好上手,但實際上常用的指令並不是那麼多。 越早開始使用久了就會熟練,並且發現在開發上的益處不可小覷。 我們會在第四章介紹 Git 的基本語法。
它還會附帶一個 Git Bash 的應用程式,它會是一個 Linux 指令的命令列工具。 我們會以它當作主要使用的命令列工具,因為我們教程最後推上的平台使用的是 Linux 作業系統。 如此一來我們能統一使用的語法,並且不用學習兩次。
那下面就來教大家怎麼進行 Git 的安裝。
- 進入 Git 的官方網站
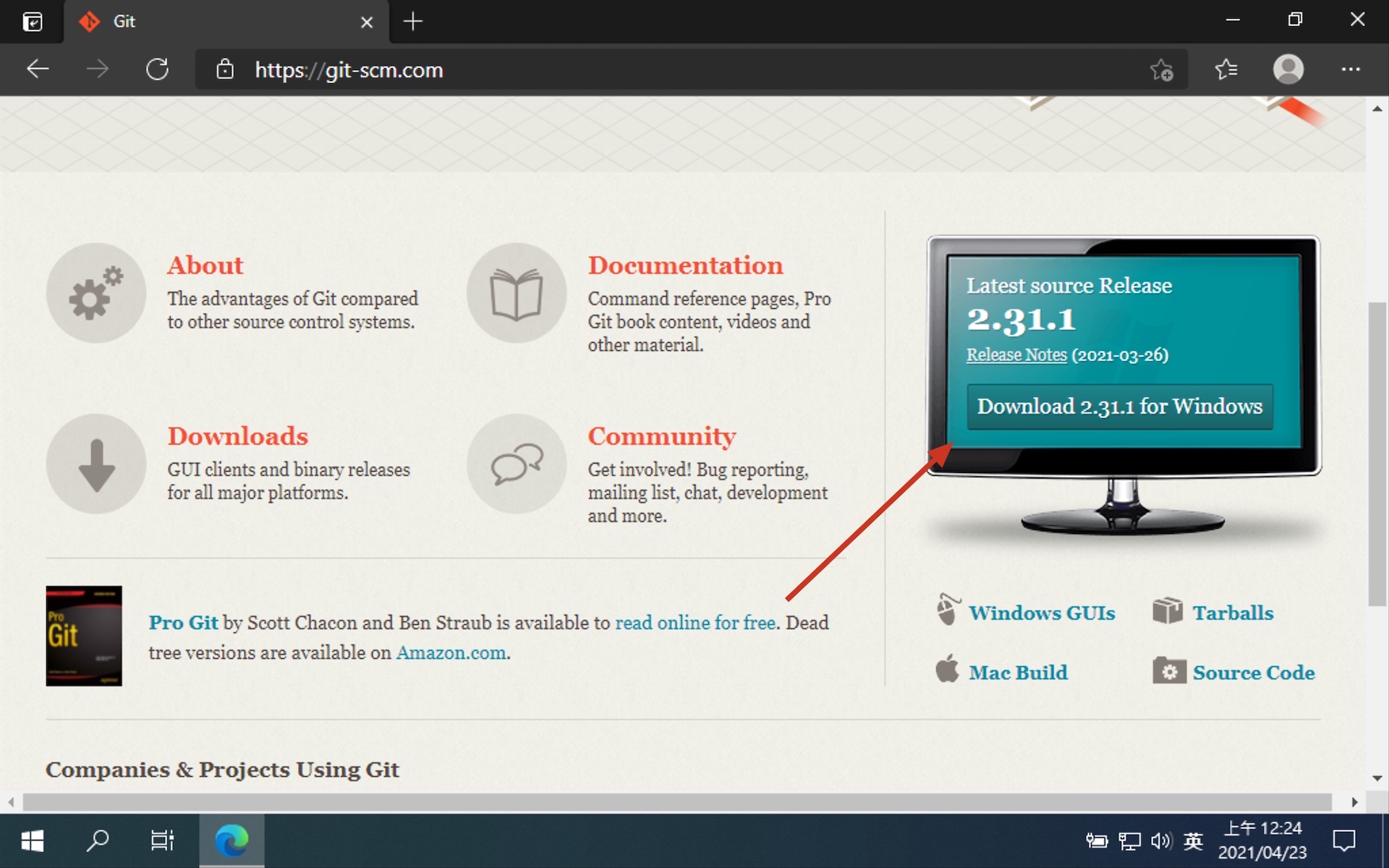
- 下載 Git 安裝檔
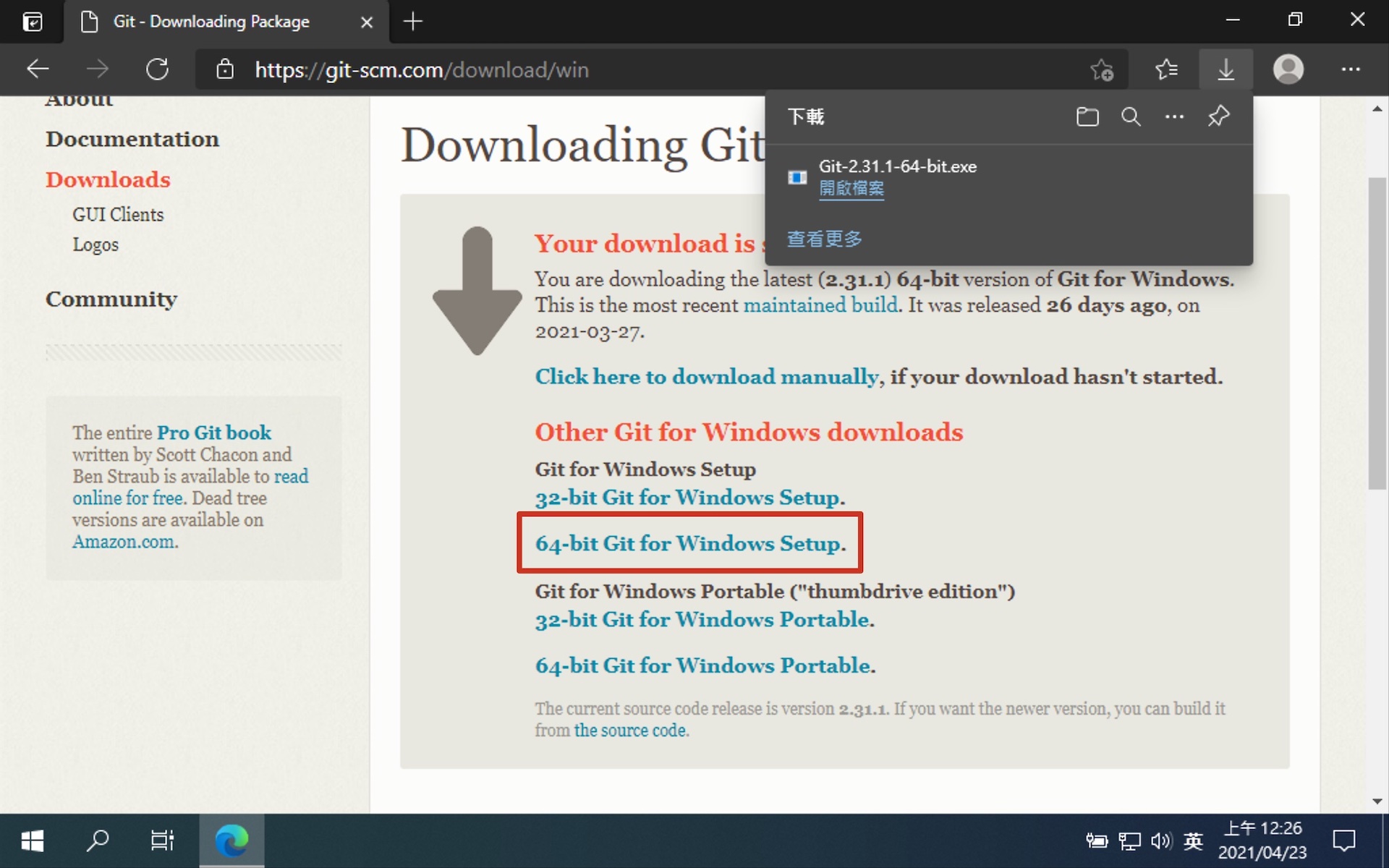
- 開啟下載檔案找到安裝檔
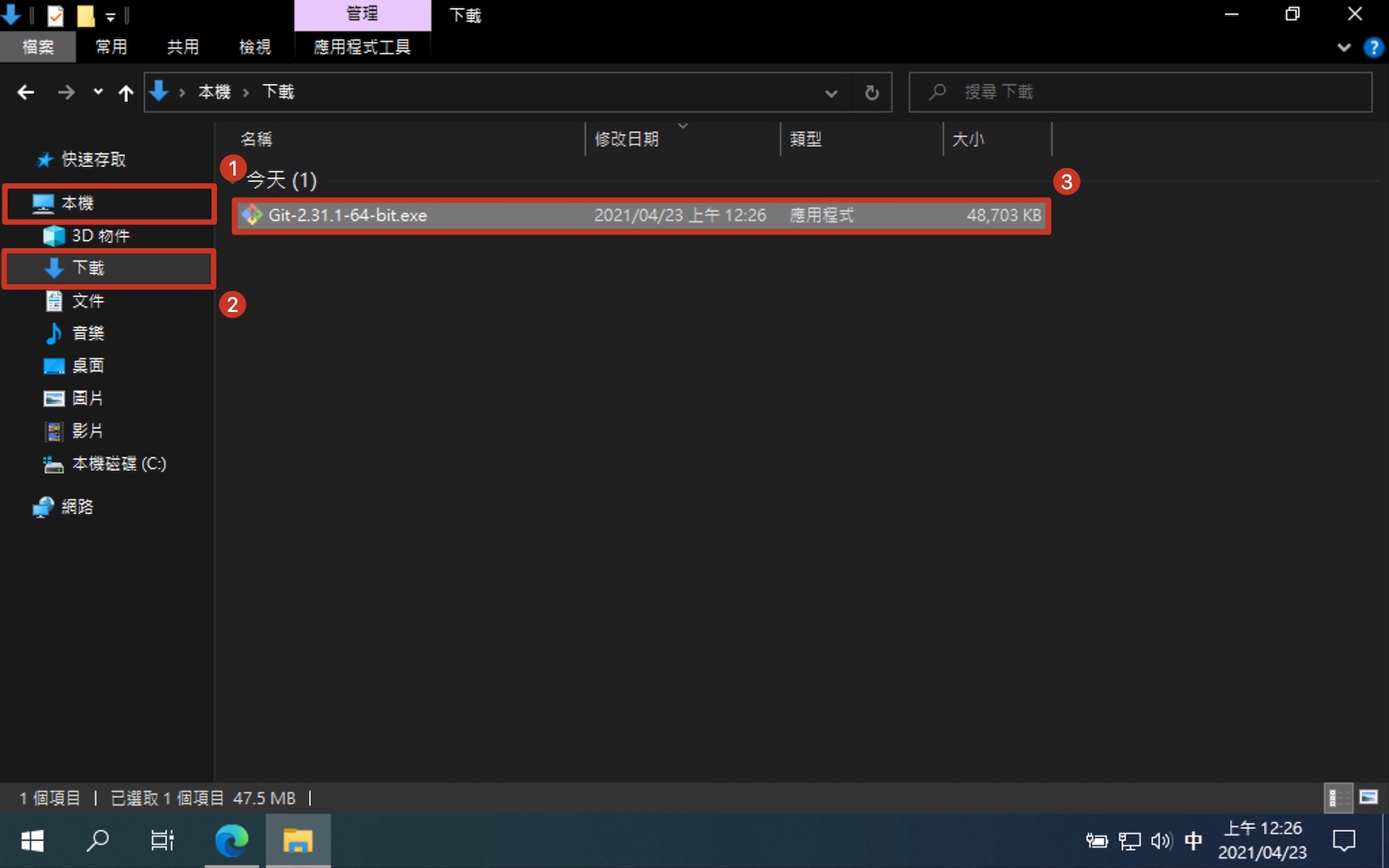
- 授權給 Git 安裝檔
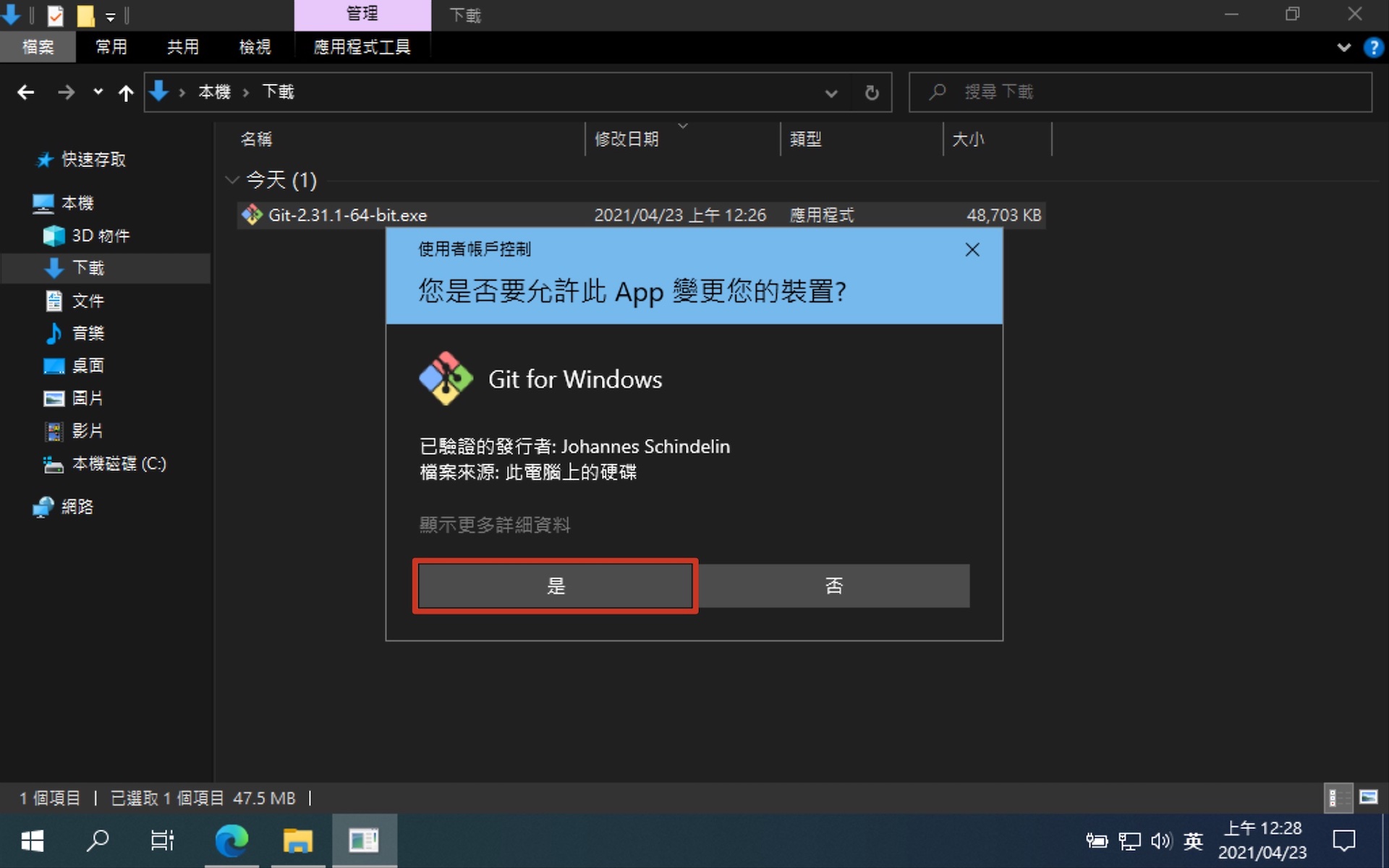
- 安裝步驟直接下一步到底

- Git 安裝完成
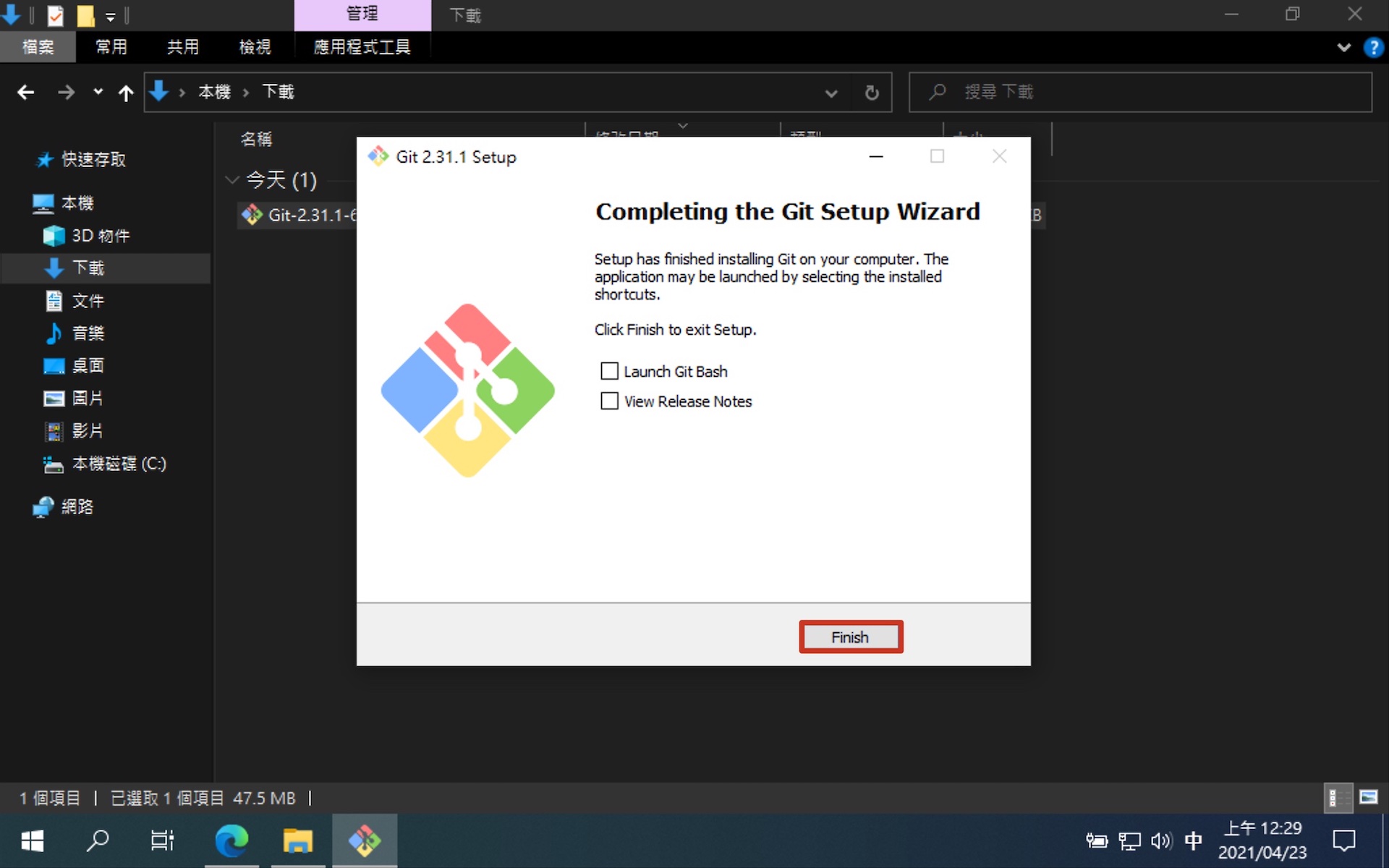
安裝 Python
Django 是使用 Python 進行開發的大型網頁框架,因此我們在使用時也需要安裝 Python。 這個教程是假設你已經了解了基本的 Python 語法,我們會解釋 Django 的語法,但我們基本上不會解釋 Python 語法。 我們會使用最新版的前一版,雖然 Django 本身都跟得上最新版的 Python,但大部分的套件都跟不上,所以不推薦使用最新版。 如果是新手,卻已經裝了最新版。建議解除安裝,再跟著教學安裝前一版。
那下面就來教大家怎麼進行 Python 的安裝。
- 進入 Python 官網
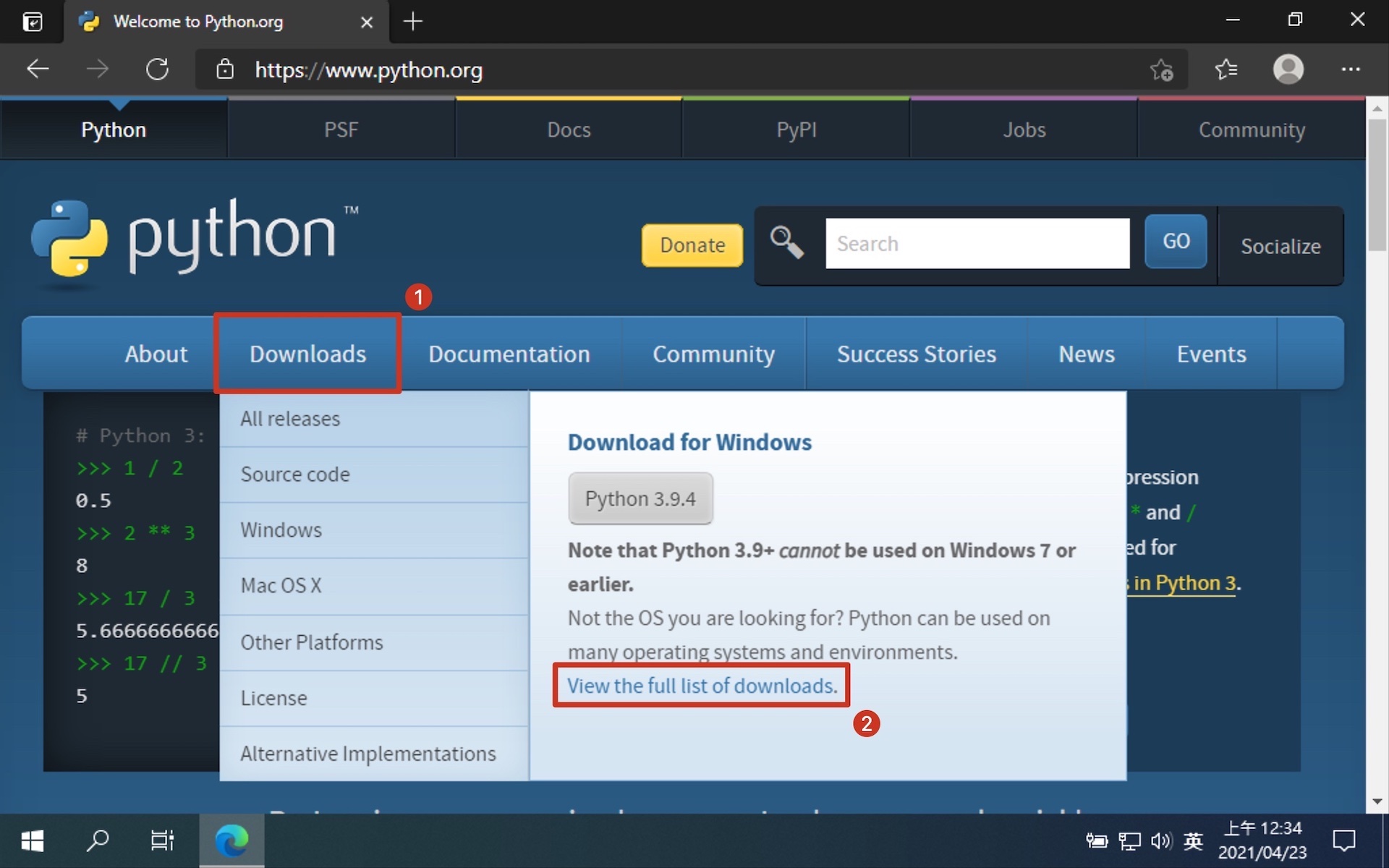
- 選取最新版前一版
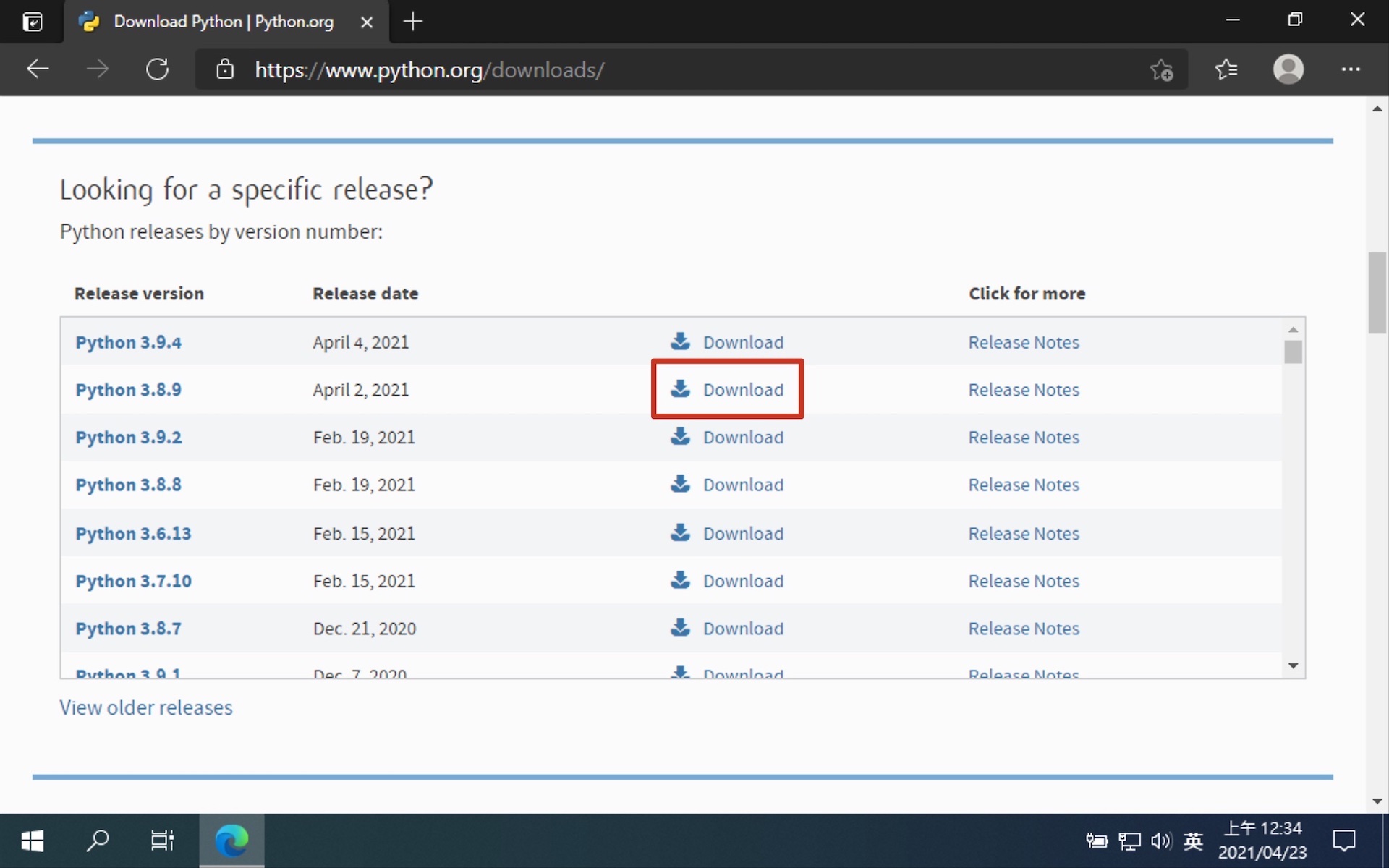
- 下載 Windows 版的 Python
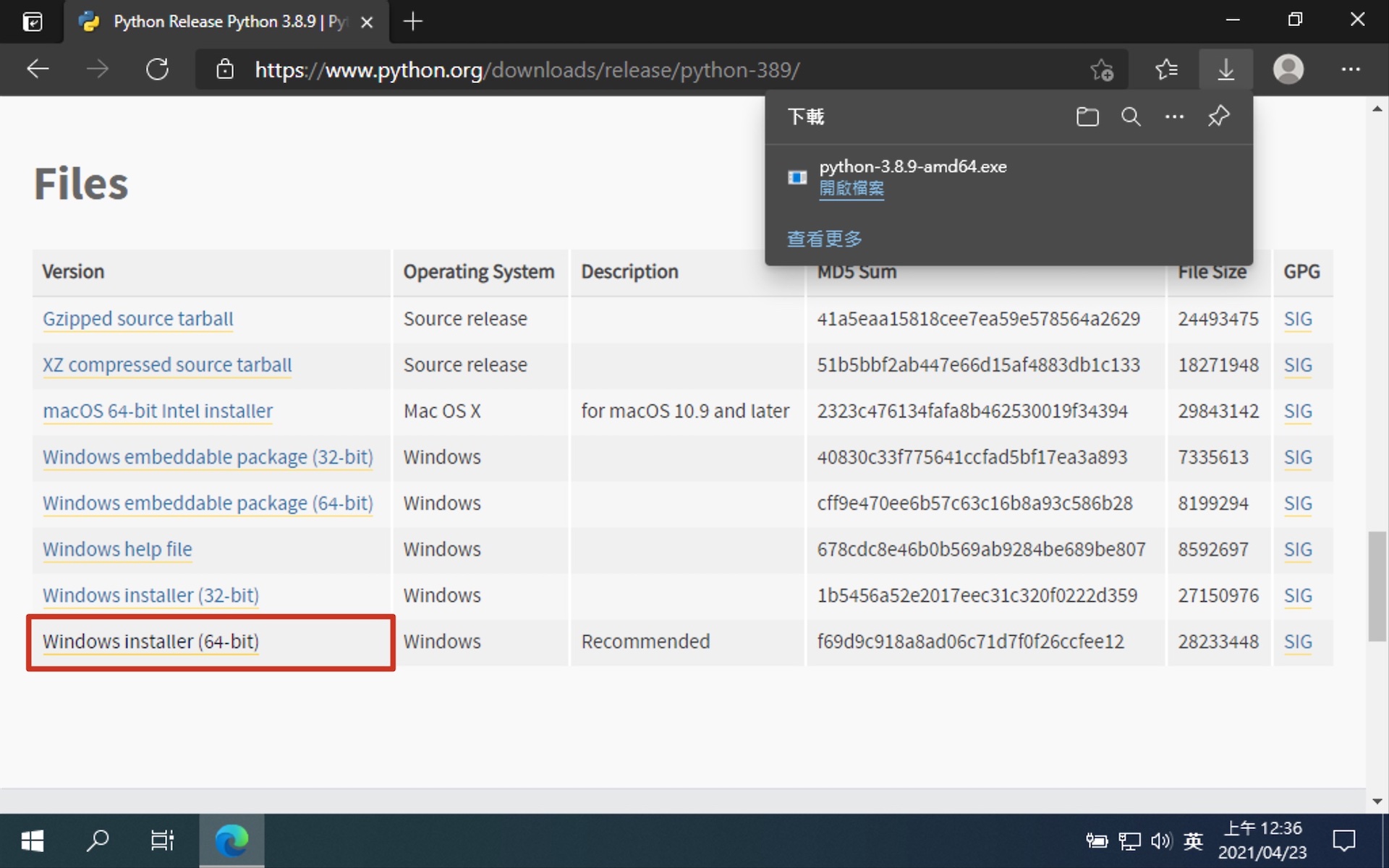
- 開啟下載檔案找到安裝檔
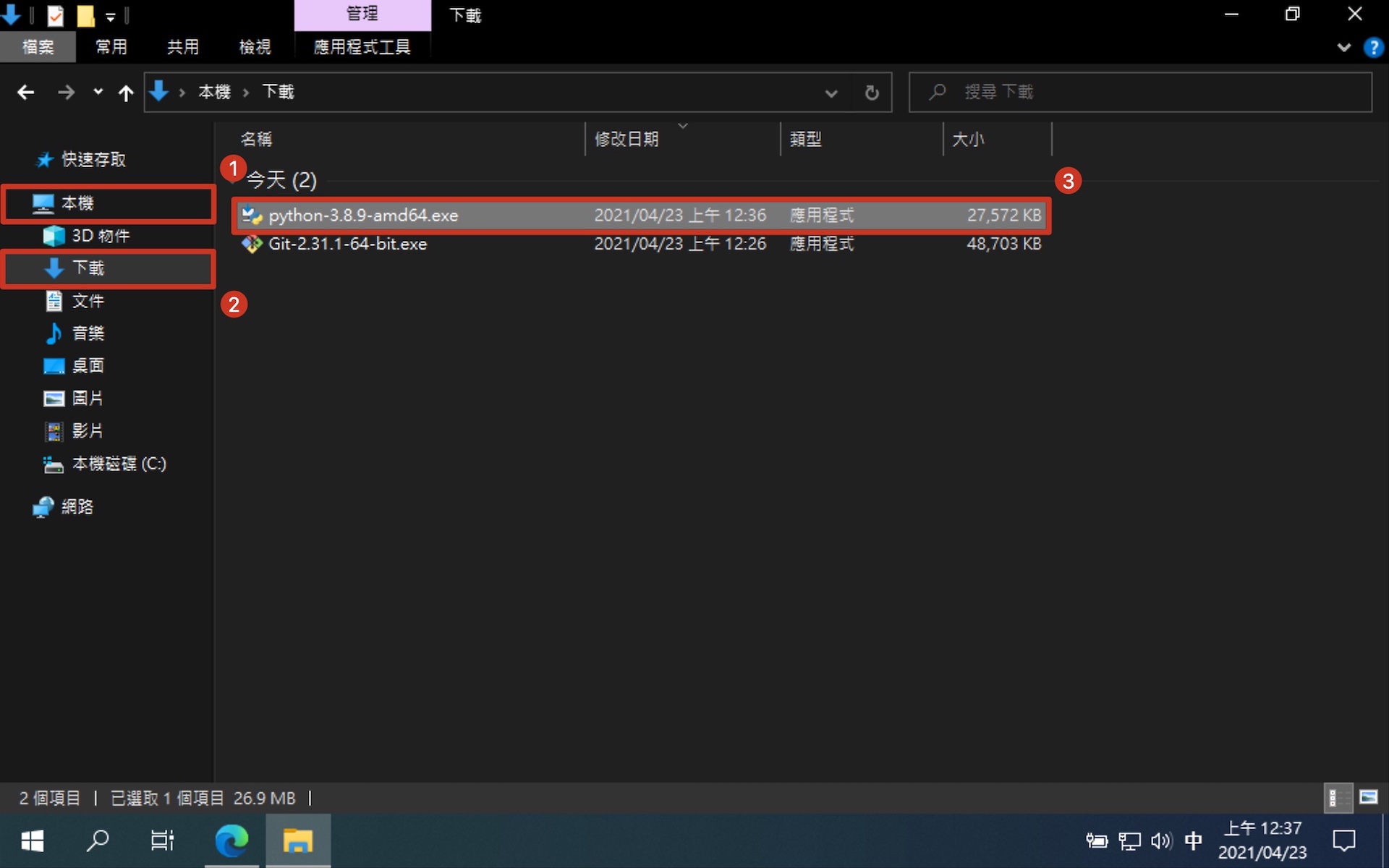
- 設定並安裝 Python
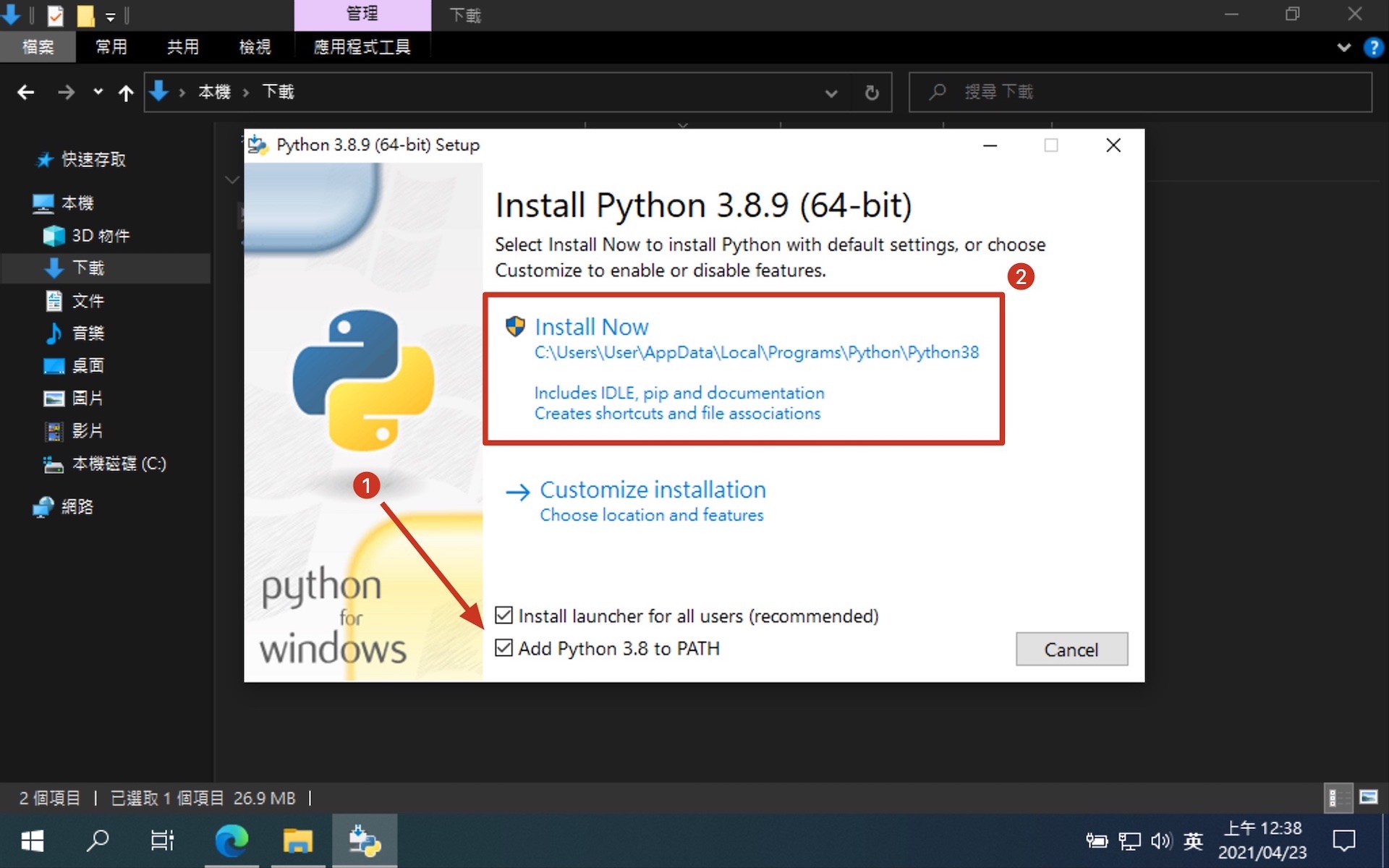
- 授權給 Python 安裝檔
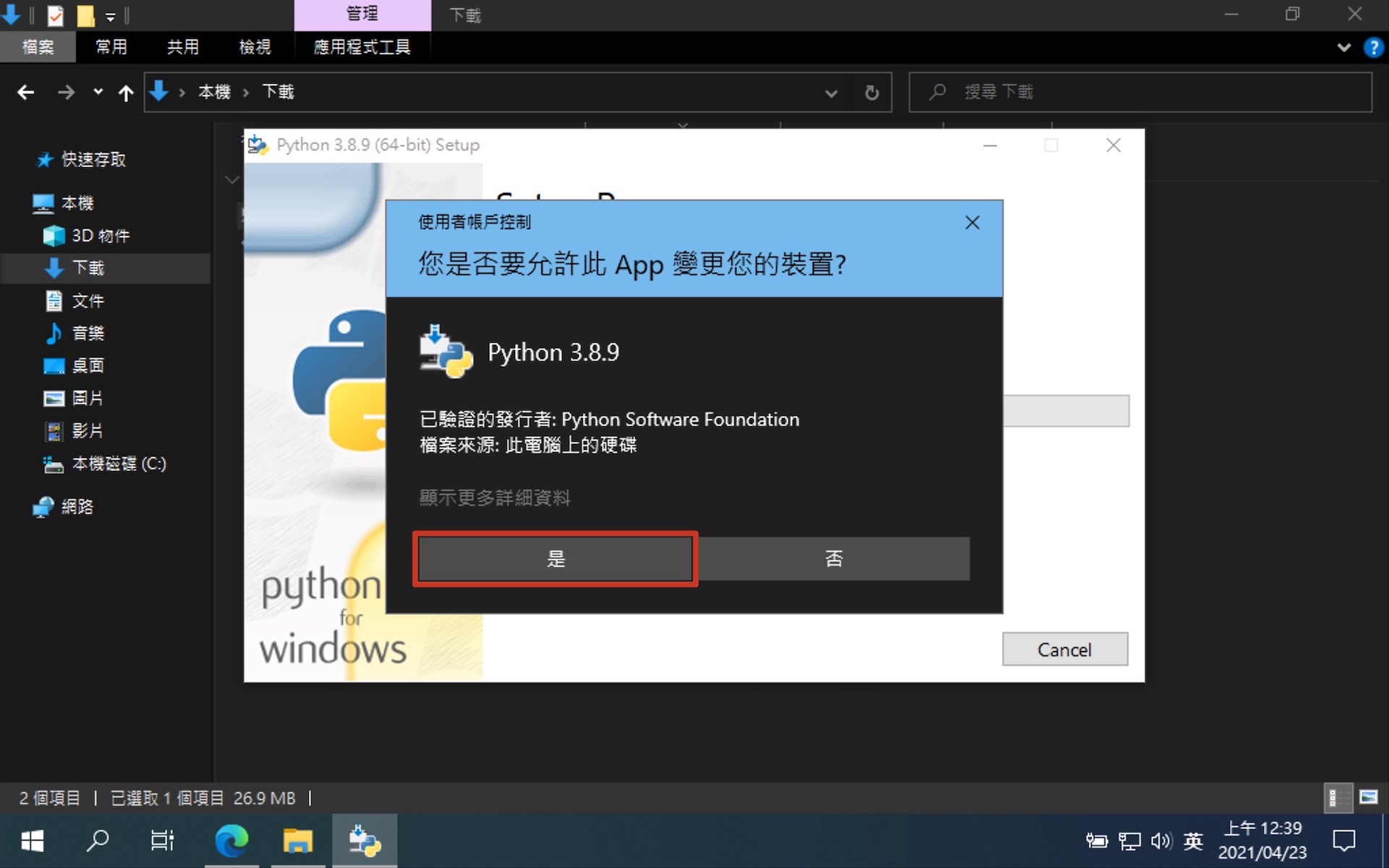
- Python 安裝完成
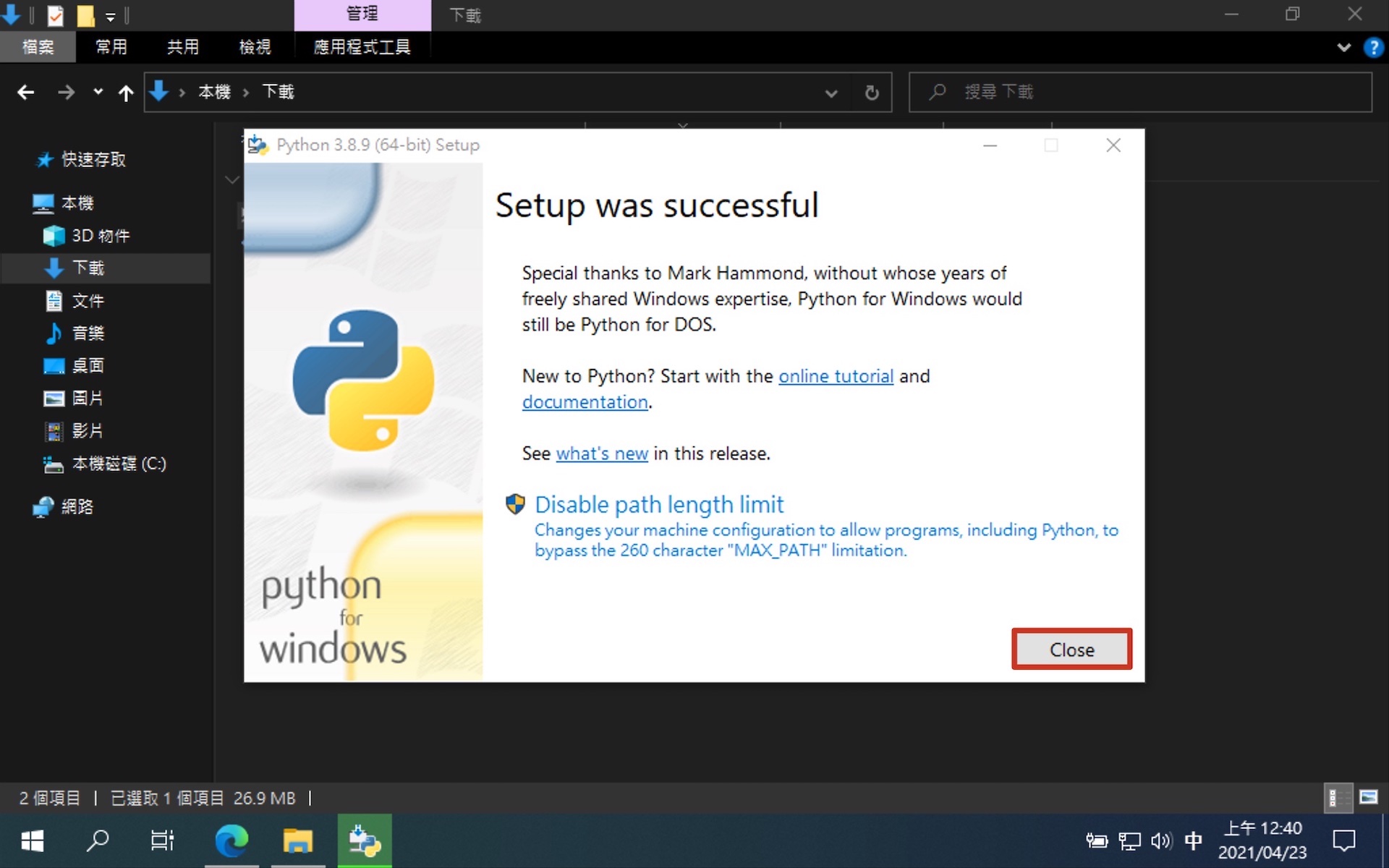
確認 Windows 環境變數
- 開啟 Git Bash
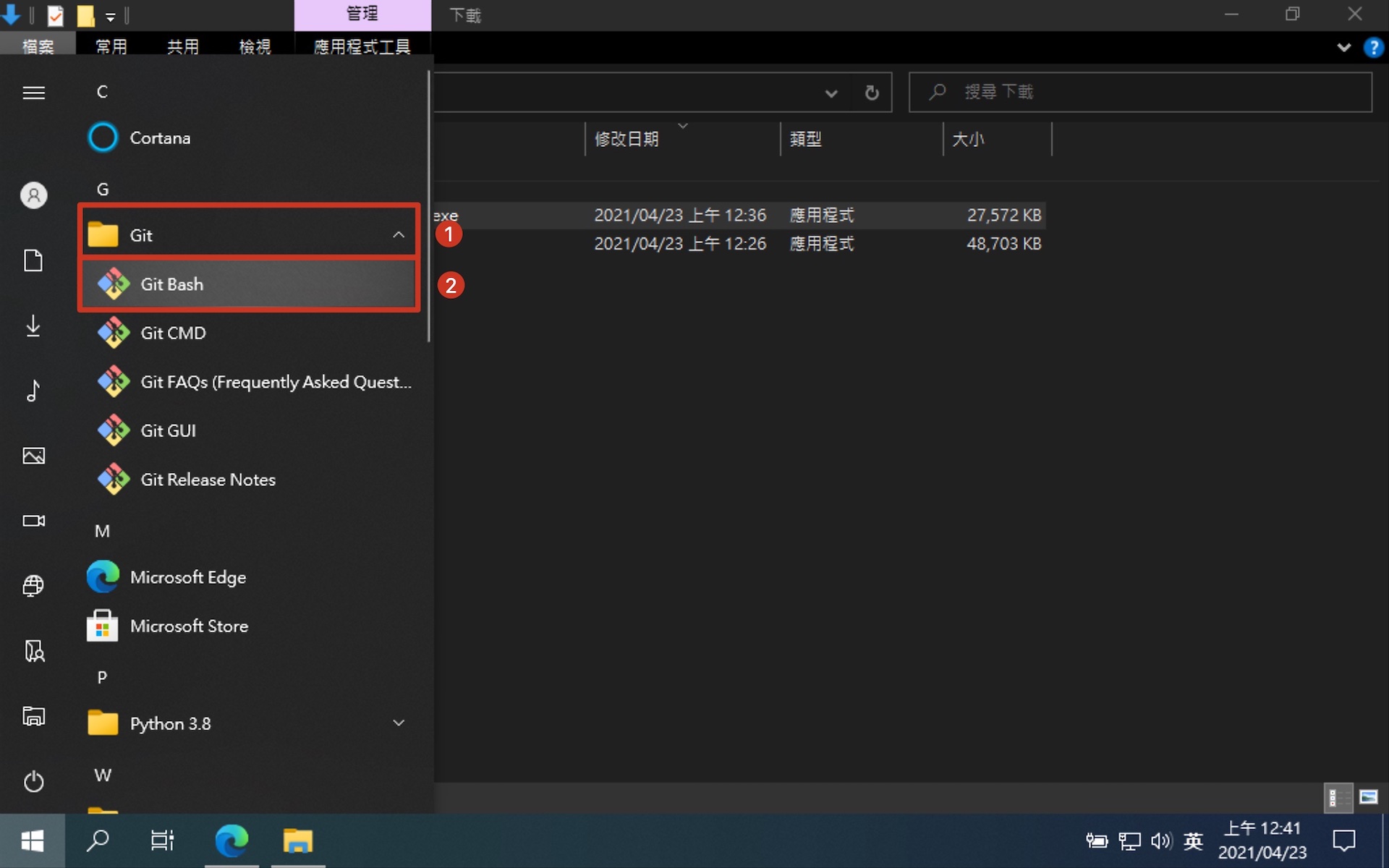
- 確認環境變數
# 印出環境變數 PATH,把冒號取代為換行符號,查找包含 Python 的部分 $ echo $PATH | tr ':' '\n' | grep Python /c/Users/User/AppData/Local/Programs/Python/Python38/Scripts /c/Users/User/AppData/Local/Programs/Python/Python38
確認 Python 安裝成功
之後在教程中看到 $ 開頭,代表使用 Git Bash 輸入 $ 以後的指令
# 確認 Python 安裝成功
$ python --version
Python 3.8.9
# 確認 PIP 安裝成功
$ pip --version
pip 20.2.3 from c:\users\user\appdata\local\programs\python\python38\lib\site-packages\pip (python 3.8)
安裝 Pipenv
我們之後會透過 Pipenv 進行虛擬環境的建置,Pipenv 是第三方開發的虛擬環境建置工具。 虛擬環境可以確保我們在開發時,即使把環境弄髒弄壞,隨時可以砍掉專案下的虛擬環境進行重建,完全不會影響到系統本身的 Python。 專案之間的套件版本也不會有衝突的問題,新專案可以使用新版,舊專案繼續使用舊版。 並且我們可以確保團隊之間都安裝同樣的套件版本,並且可以持續進行同步。
那下面就來教大家怎麼進行 Pipenv 的安裝。
# 安裝 pipenv,--user 只安裝在當前使用者的資料夾
$ pip install --user pipenv
# 設定使用者環境變數:將 Python 的路徑改為當前使用者資料夾下的 Python
$ setx PATH "%PATH%;%USERPROFILE%\AppData\Roaming\Python\Python38\Scripts"
SUCCESS: Specified value was saved.
# 設定使用者環境變數:虛擬環境建立在當前資料夾下
$ setx PIPENV_VENV_IN_PROJECT "true"
SUCCESS: Specified value was saved.
# 要先重啟 Git Bash,環境變數才會生效!!!
# 確認 Pipenv 安裝成功
$ pipenv --version
pipenv, version 2020.11.15
安裝 PyCharm
PyCharm 是為 Python 特製的 IDE (整合開發環境),基本上裝完之後就能使用,不用特別進行設定。 並且提供語法提示、語法色彩辨識等方便進行開發除錯的功能。 PyCharm 本身有分專業版跟社群版,基本上社群版的功能就已經很夠用了,不用用到專業版。
那下面就來教大家怎麼進行 PyCharm 的安裝。
- 進入 PyCharm 官網
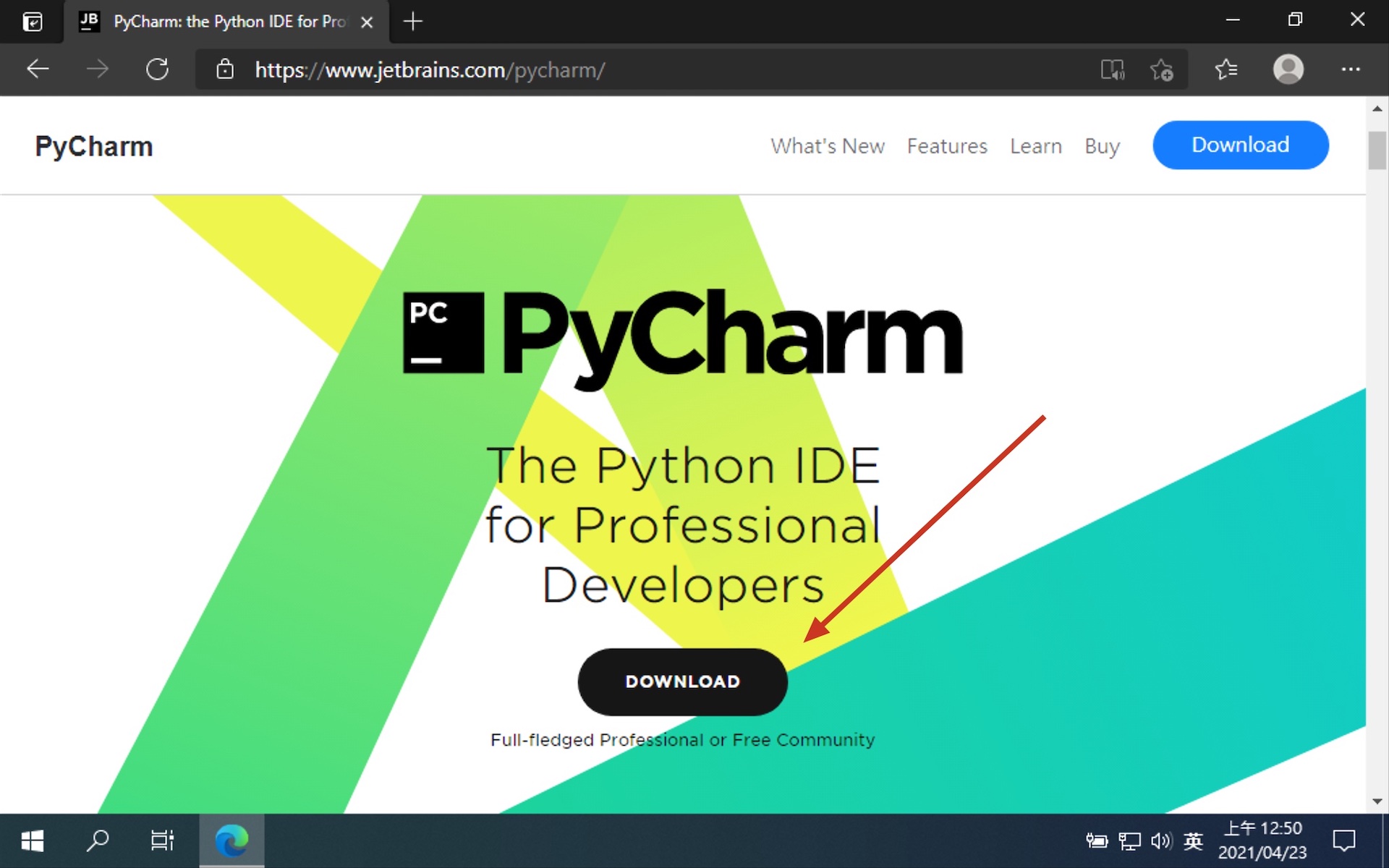
- 選擇 PyCharm 社群版
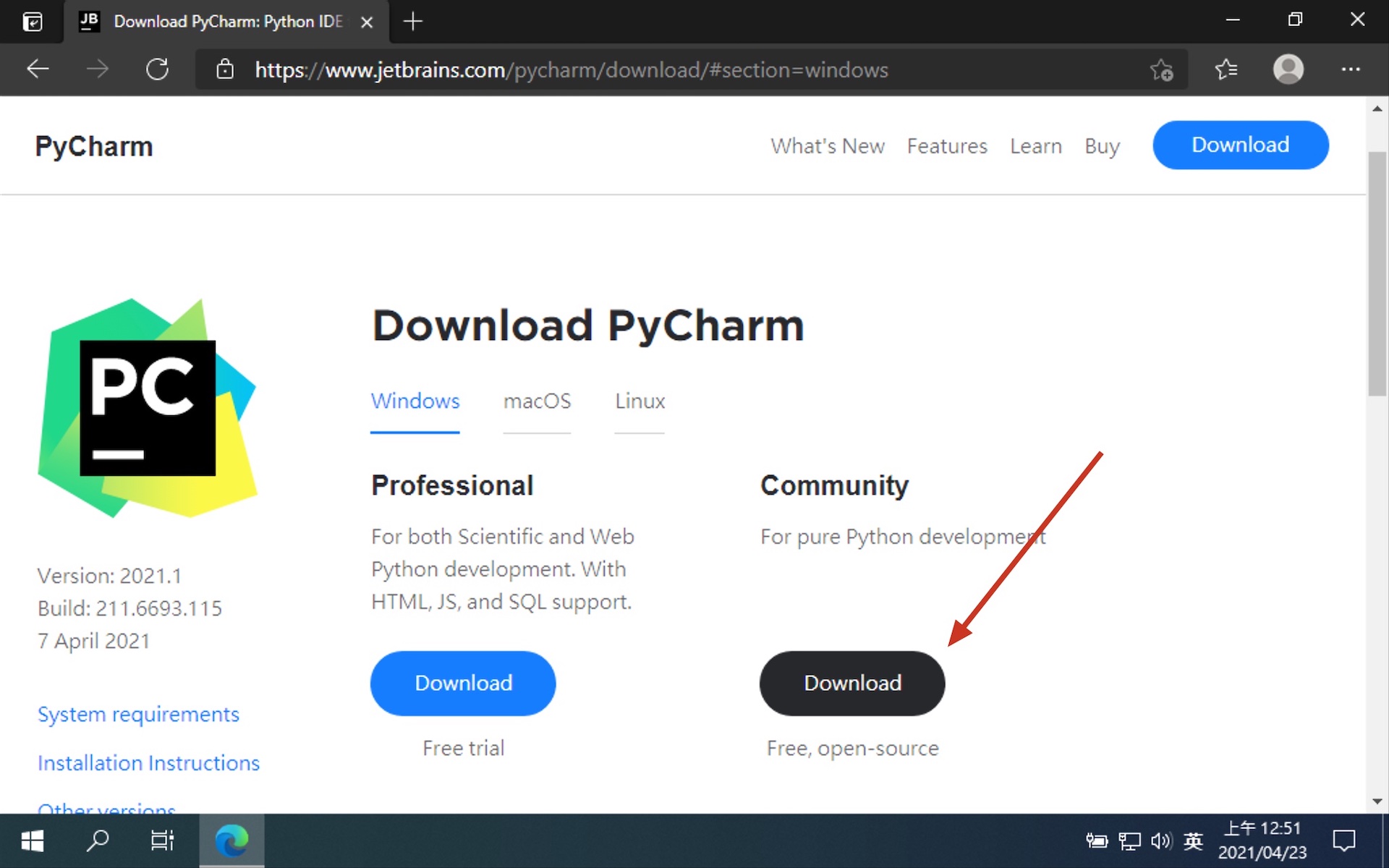
- 開啟下載檔案找到安裝檔
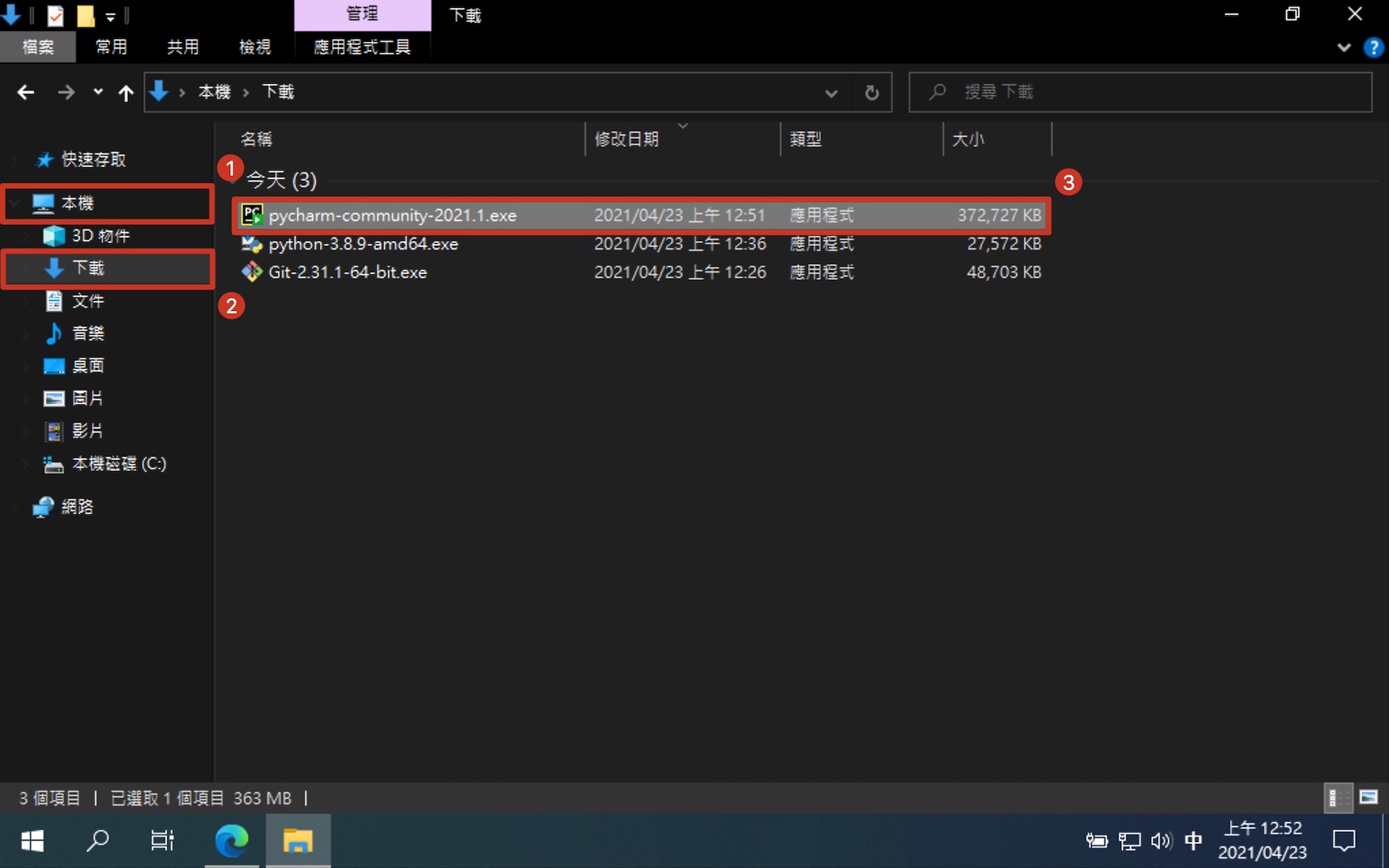
- 授權給 PyCharm 安裝檔
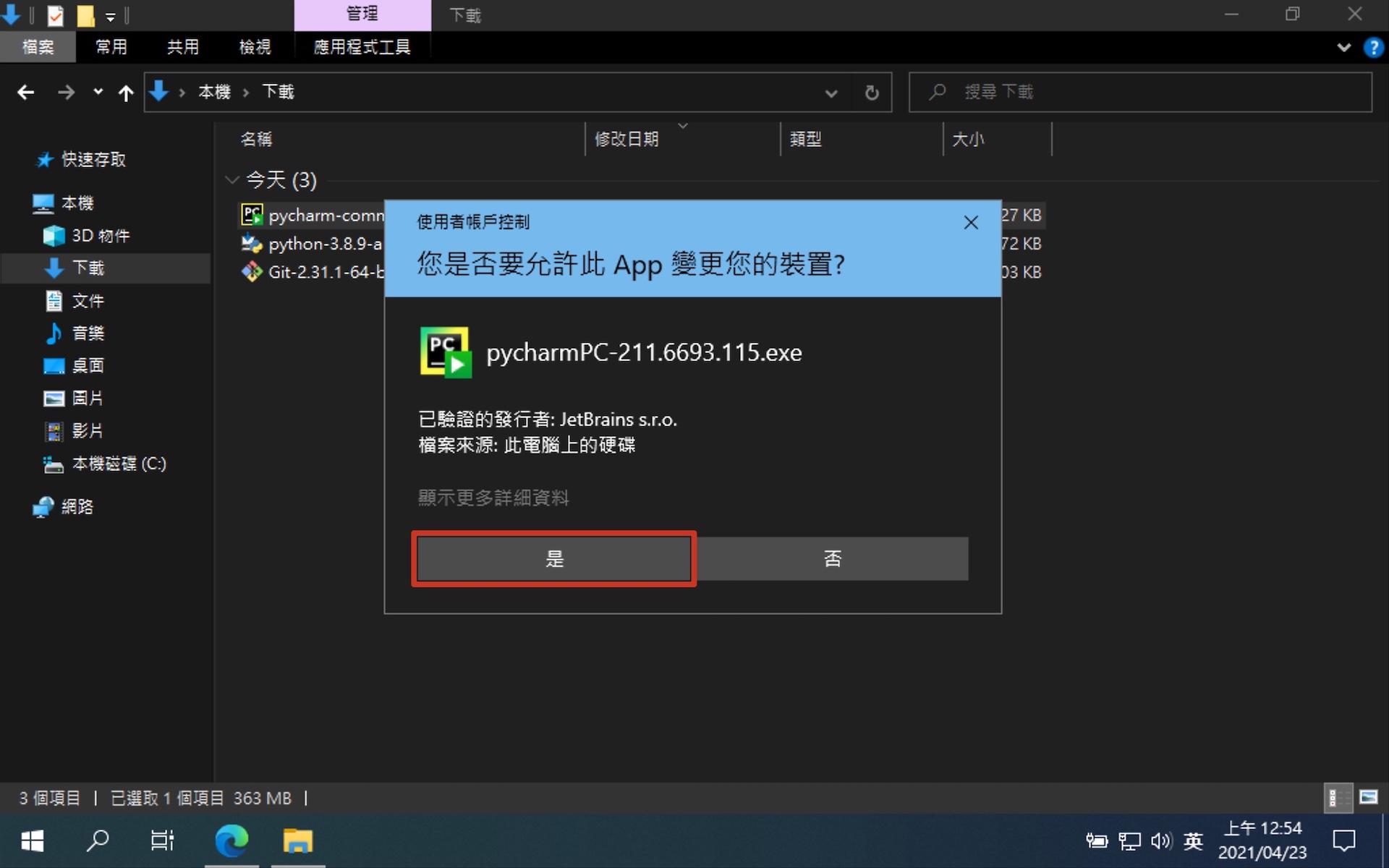
- 安裝步驟直接下一步到底

- PyCharm 安裝完成
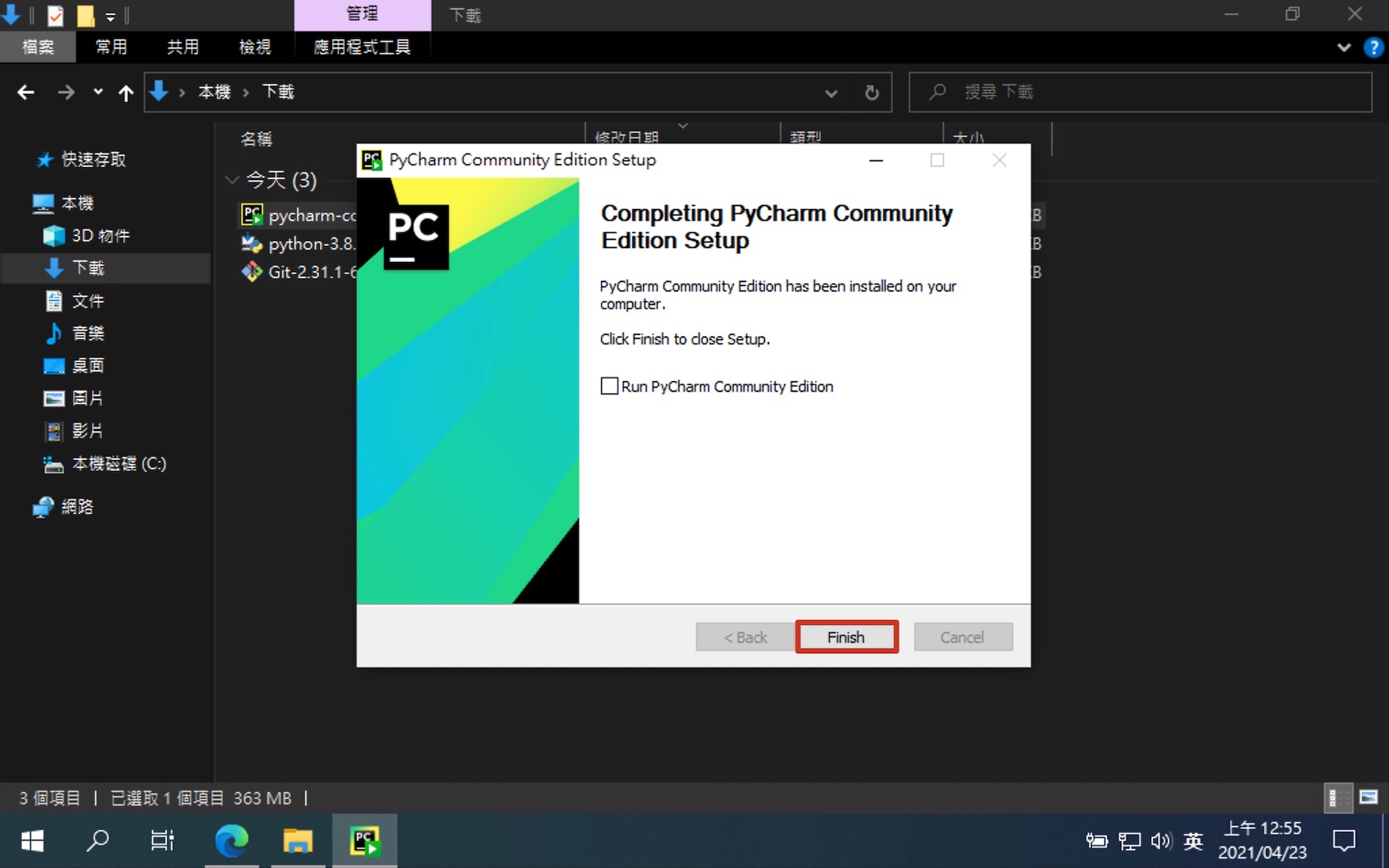
安裝 Fork
Fork 是 Git 的圖形化介面軟體,事實上 Fork 不是必要安裝的工具。 但可以大幅降低 Git 的學習曲線,也大幅提升了使用 Git 的方便性。 在解決衝突時,沒有圖形化介面真的是十分可怕又痛苦。
那下面就來教大家怎麼進行 Fork 的安裝。
- 進入 Fork 官網下載安裝檔
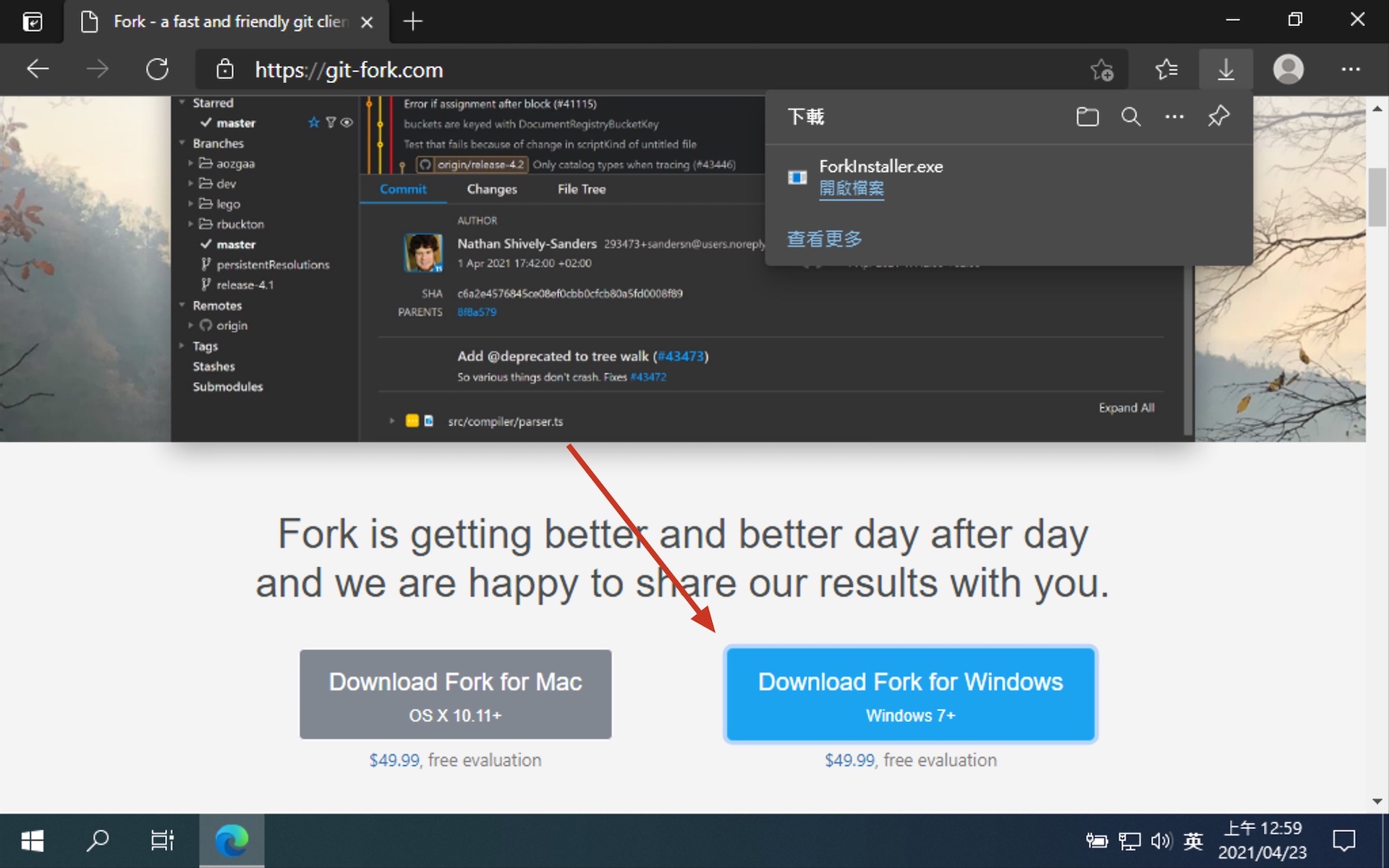
- 開啟下載檔案找到安裝檔
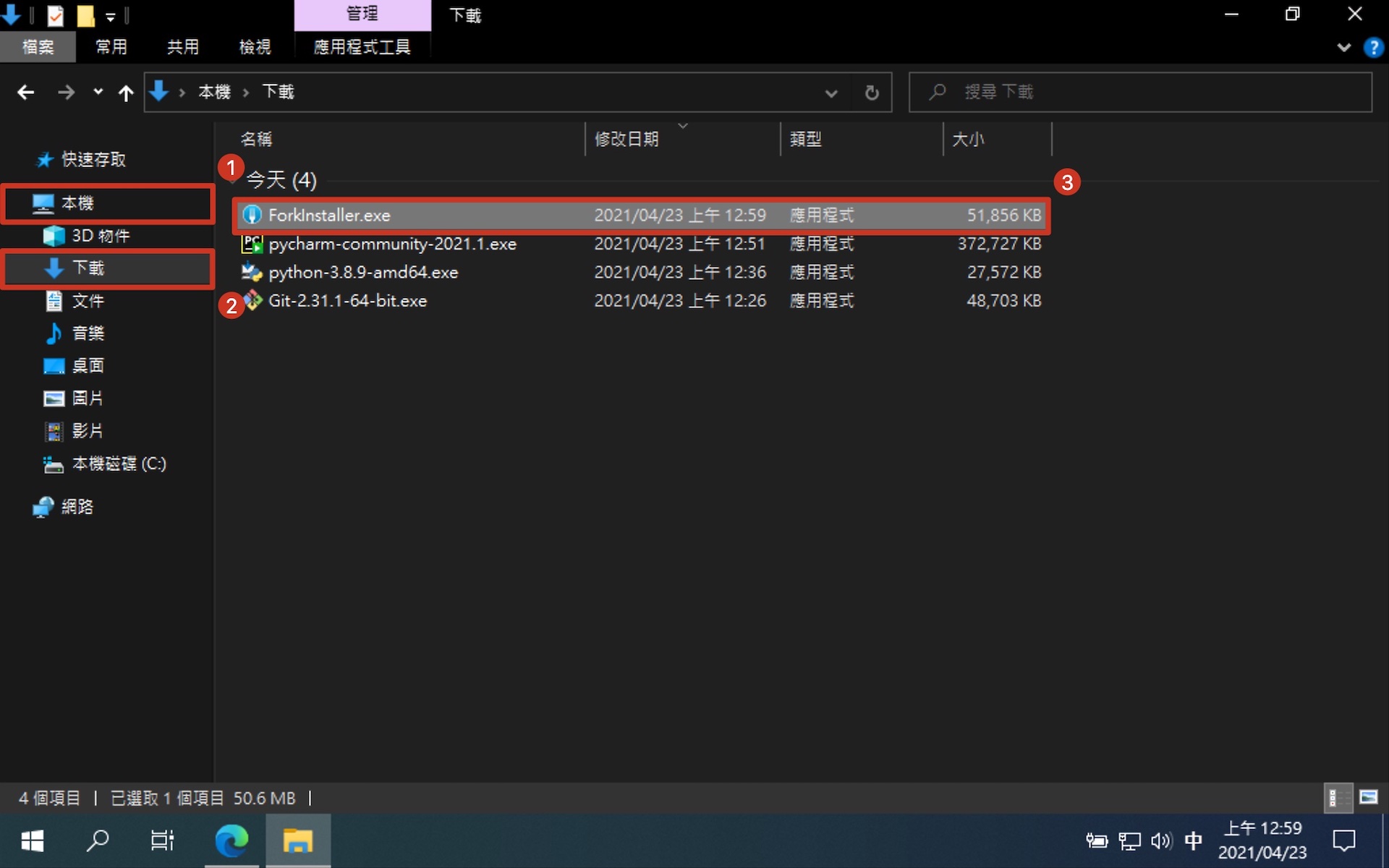
- 設定並安裝 Fork

- Fork 安裝完成
