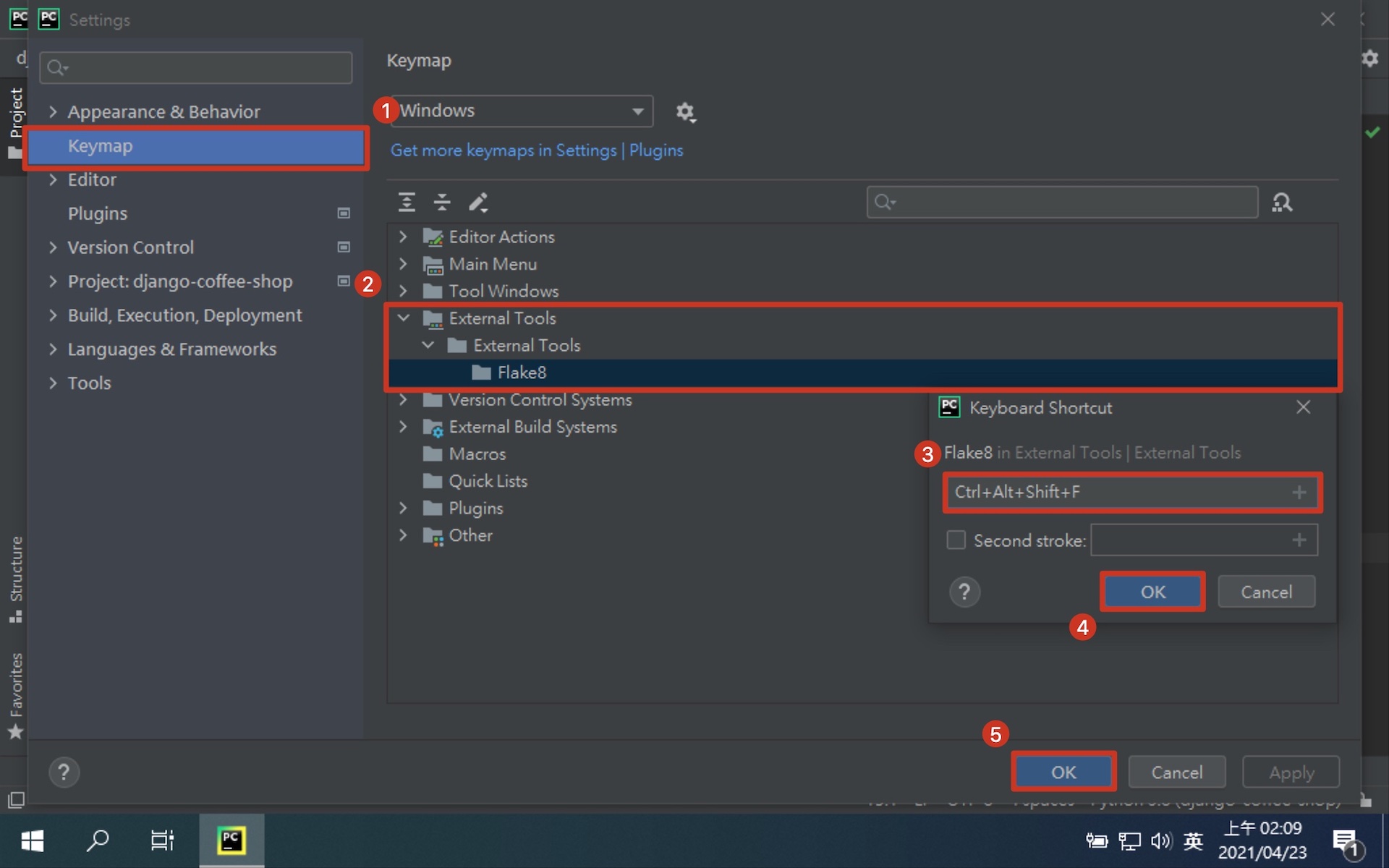第二章:建立 Django 專案
環境已經準備好了,接下來就來建立 Django 專案。 這份教學會一步一步帶大家建置一個咖啡的網站,並且可以對咖啡的資料進行增刪改查。
建立專案資料夾
首先要建立一個專案的資料夾,開啟 Git Bash 後,輸入下面的指令,並請自行取個符合專案內容的名字。
# 切換到 "文件" 資料夾
$ cd Documents
# 建立專案資料夾
$ mkdir ${your_project_name}
# 切換到專案資料夾
$ cd ${your_project_name}
建立虛擬環境
接下來要為我們的專案建立獨立的虛擬環境,方便我們跟系統本身及其他專案的 Python 環境進行隔離。
⚠️ 要切換到專案資料夾底下!!!
⚠️ 如果 使用者家目錄 或 文件資料夾 等相對於專案資料夾的上層資料夾下,已經有 Pipfile 或 Pipfile.lock 的話,請先行手動刪除,否則會造成 Pipenv 虛擬環境建錯地方。
# 建立虛擬環境
$ pipenv --python 3.8
Successfully created virtual environment!
Virtualenv location: C:\Users\User\Documents\${your_project_name}\.venv
Creating a Pipfile for this project...
# 移除虛擬環境 (建錯地方的話)
$ pipenv --rm
Removing virtualenv (C:\Users\User\Documents\${your_project_name}\.venv)...
[= ] Running...
# 開啟虛擬環境
$ pipenv shell
Launching subshell in virtual environment...
# 確認使用虛擬環境的 Python
$ which python
/c/Users/User/Documents/${your_project_name}/.venv/Scripts/python
# 關閉虛擬環境
# (關閉 Git Bash 前最好先關閉,不然關閉 Git Bash 時,會問你有程式正在執行中)
$ exit
用 Pycharm 開啟專案
我們可以使用 Pycharm 來開啟專案,並且觀察目前專案資料夾下有哪些檔案產生。 應該只會有兩個資料夾,都是透過 Pipenv 自動產生的。
- 開啟 PyCharm
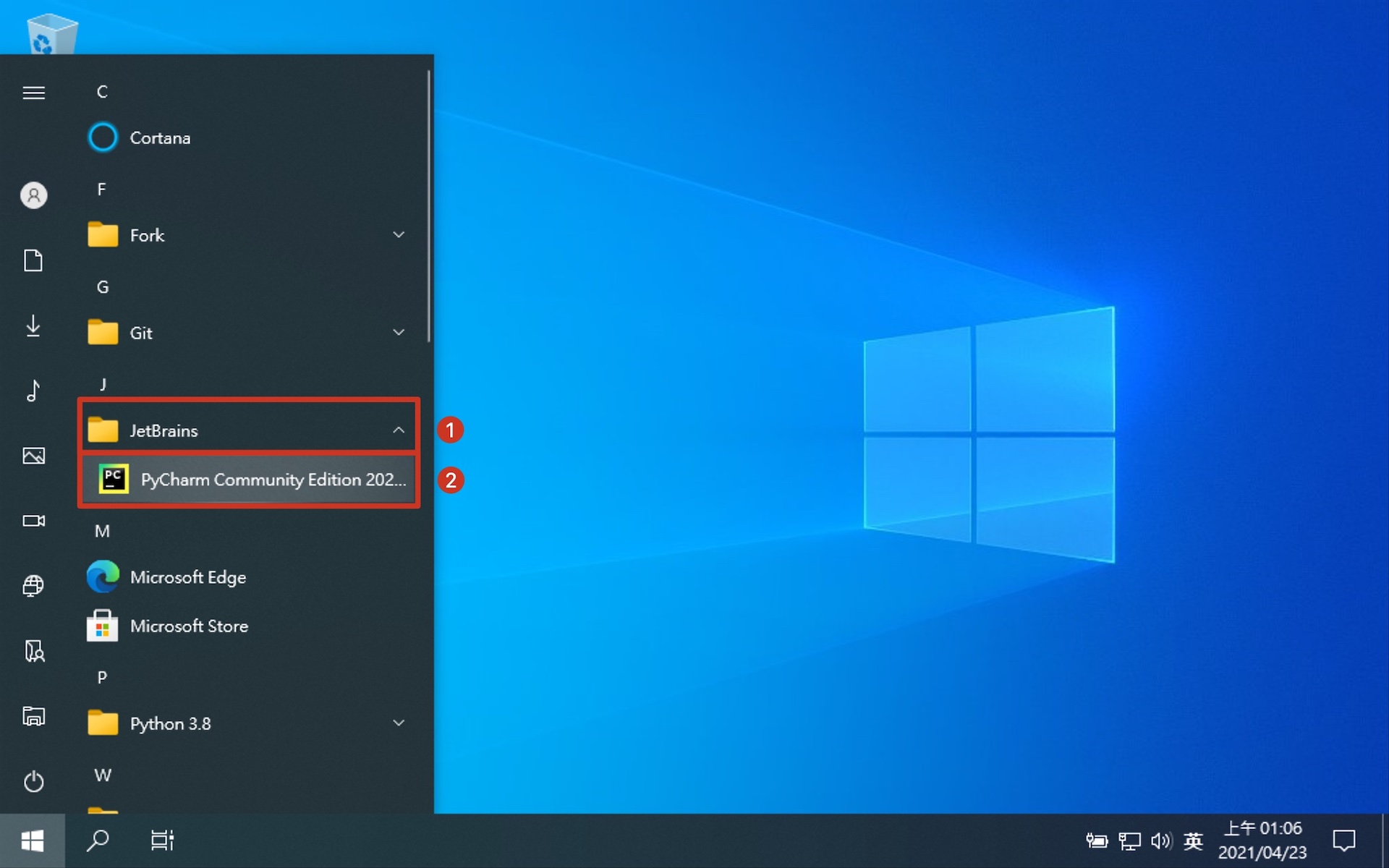
- 安裝步驟直接下一步到底
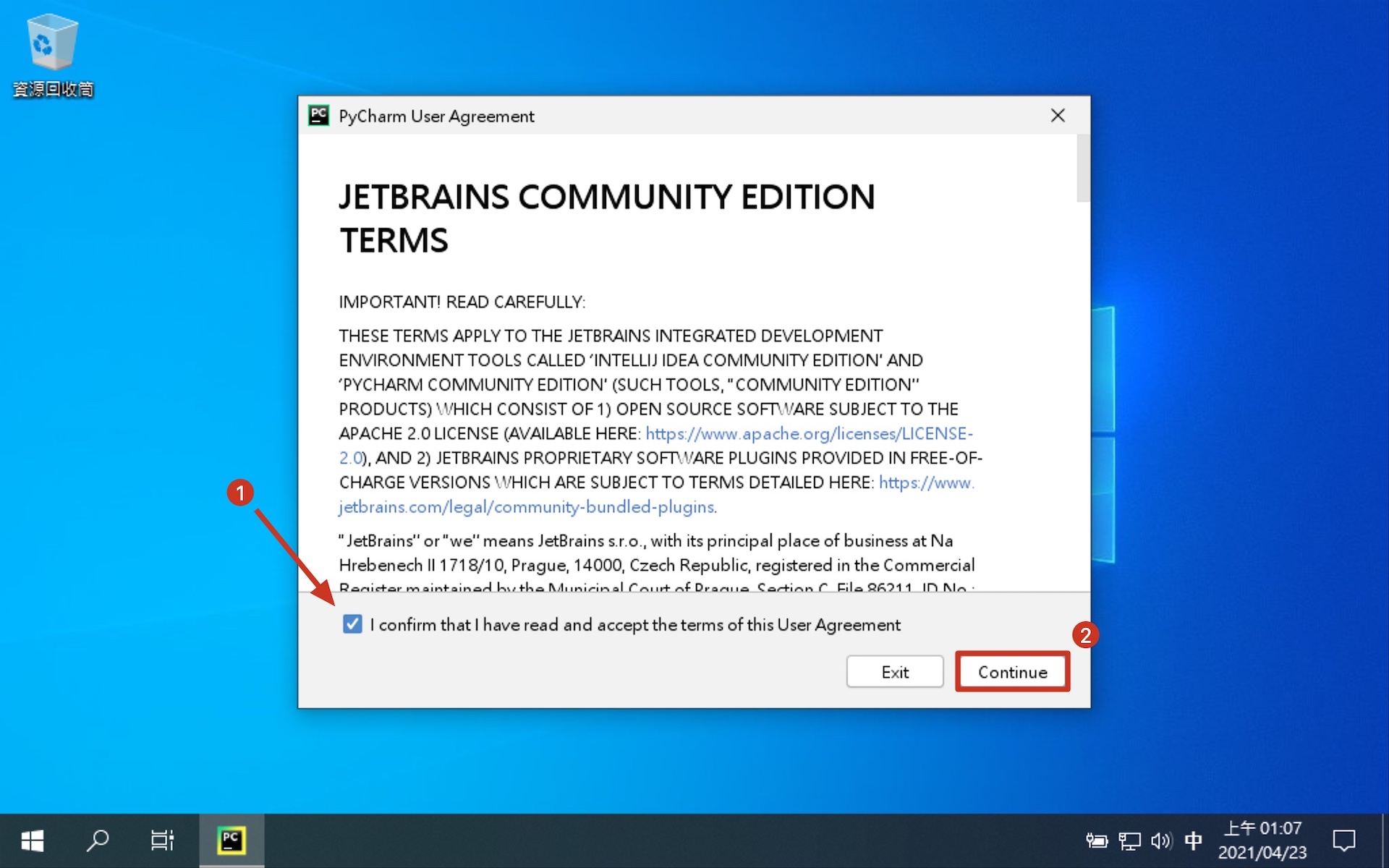
- 選擇開啟專案
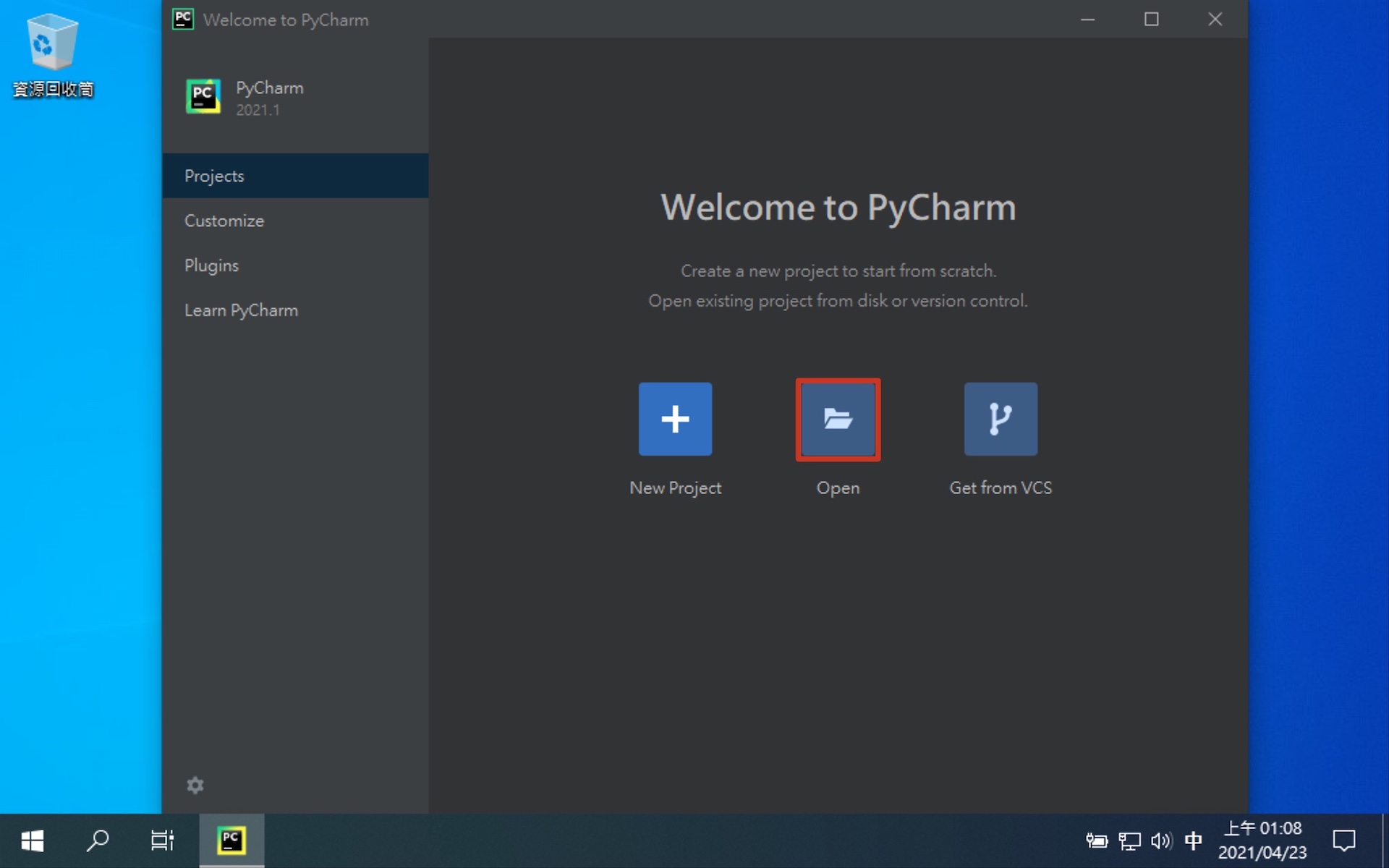
- 找到專案位置
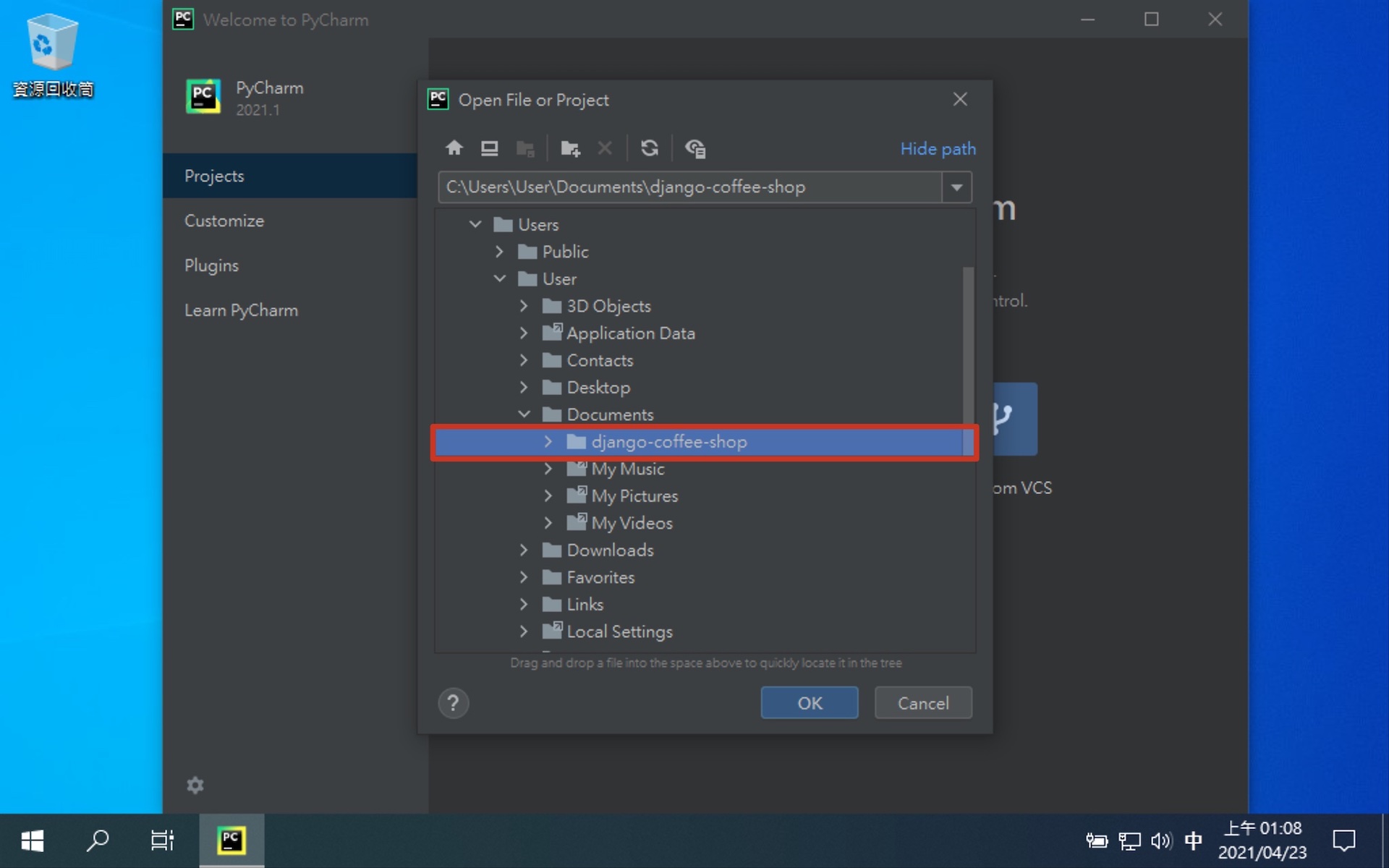
- 專案目前狀態
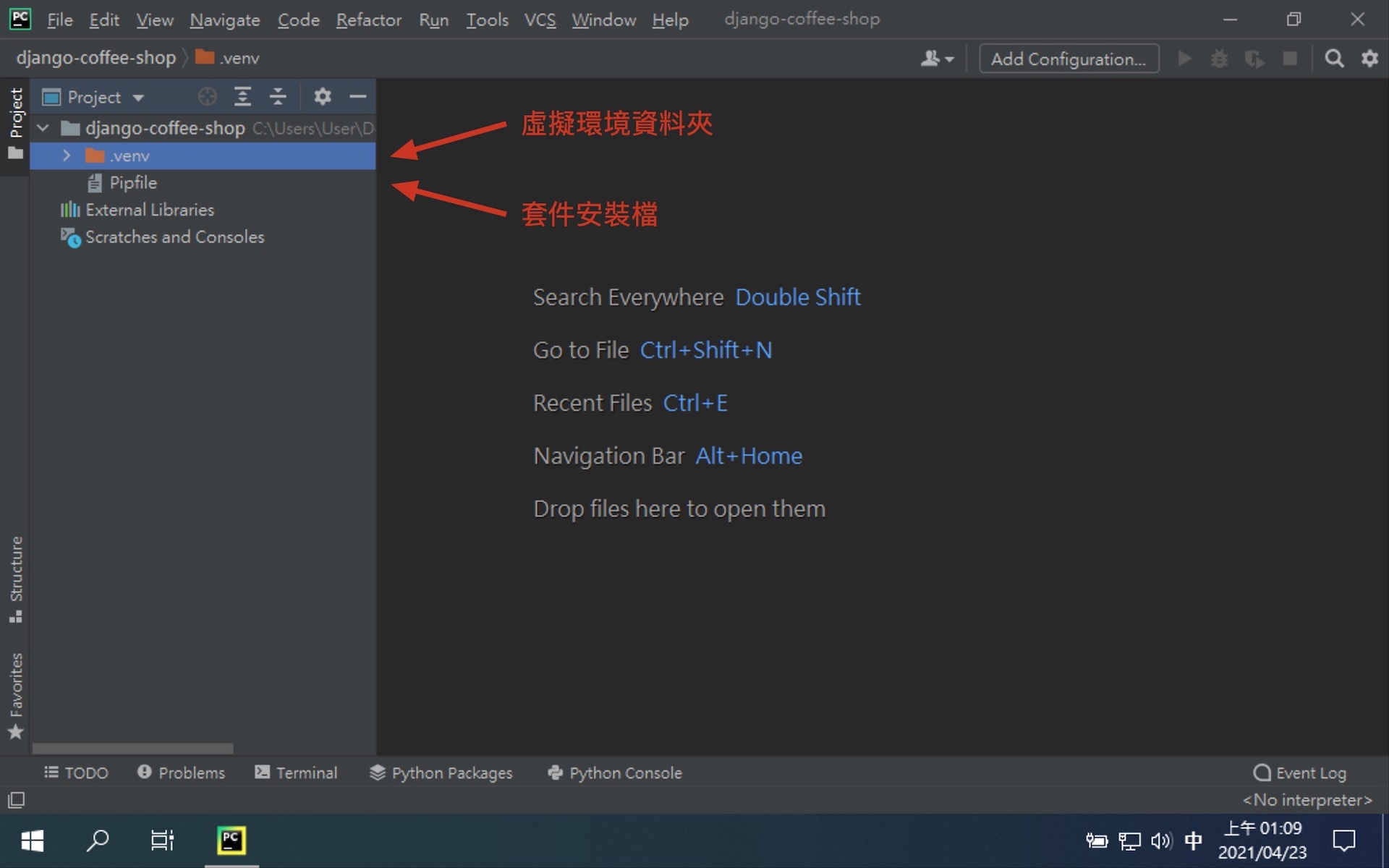
設定 Pycharm Python 專案直譯器
Pycharm 也許會自己抓到虛擬環境的 Python 直譯器,或是抓錯成系統的 Python 直譯器。 如果沒抓到或是抓錯都不是我們想要的結果,所以我們要告訴 Pycharm 我們的專案直譯器正確位置放在哪裡。 這樣 Pycharm 就會使用正確的 Python 直譯器做正確的語法檢查跟顏色渲染。
- 開啟 PyCharm 設定
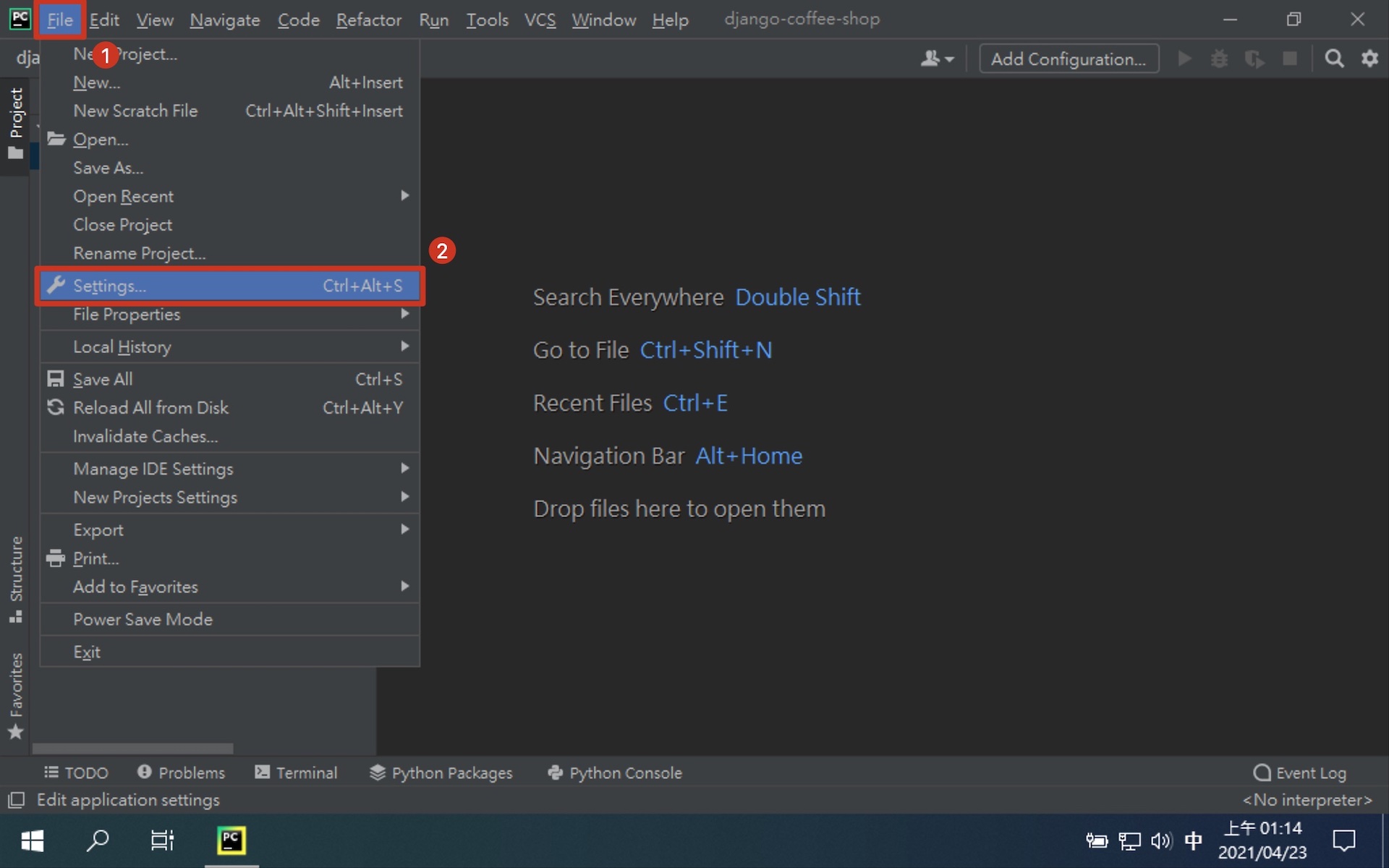
- 更換Python直譯器
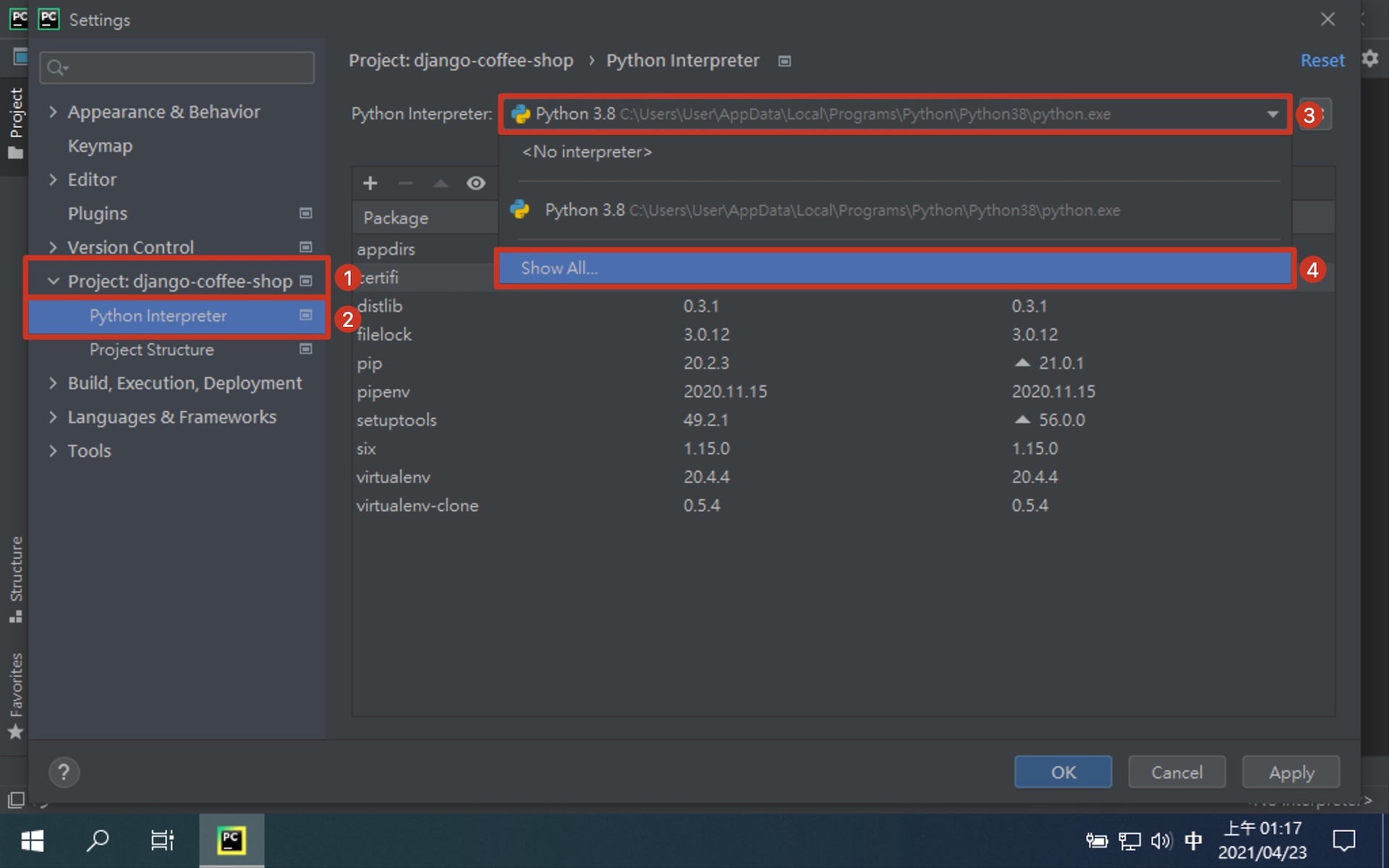
- 新增 Python 直譯器
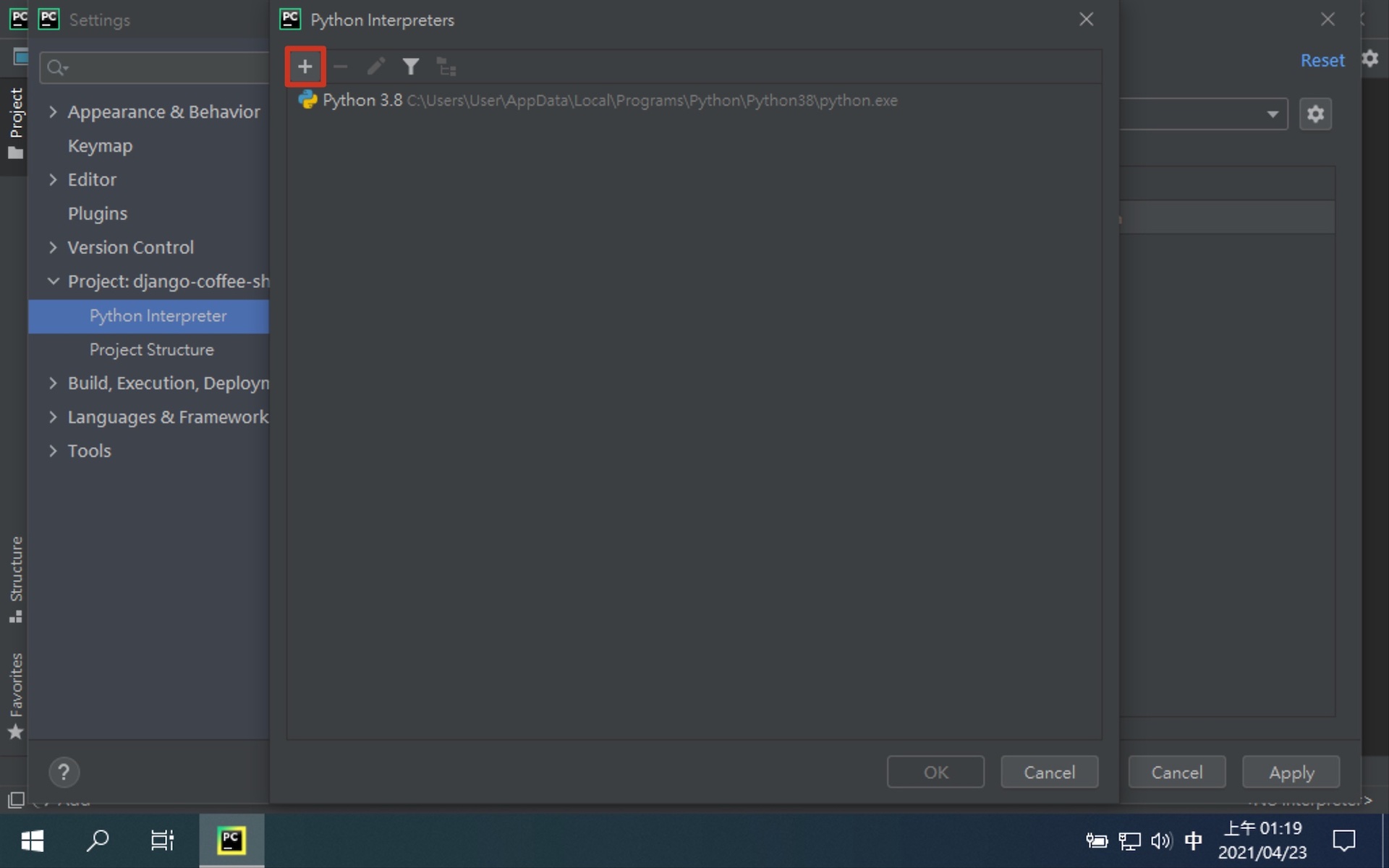
- 選擇已建立的虛擬環境中的 Python
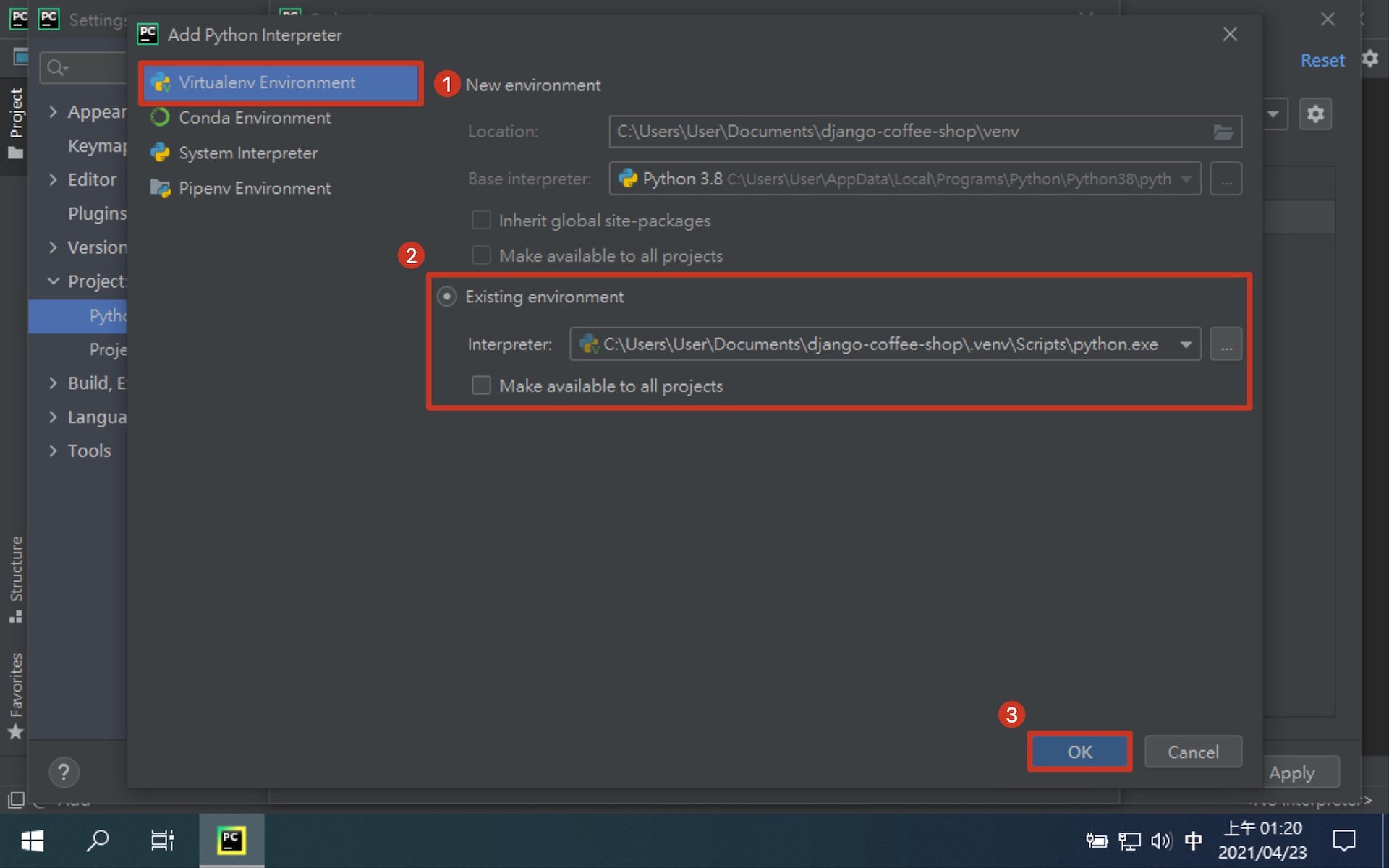
- 直譯器設定完成
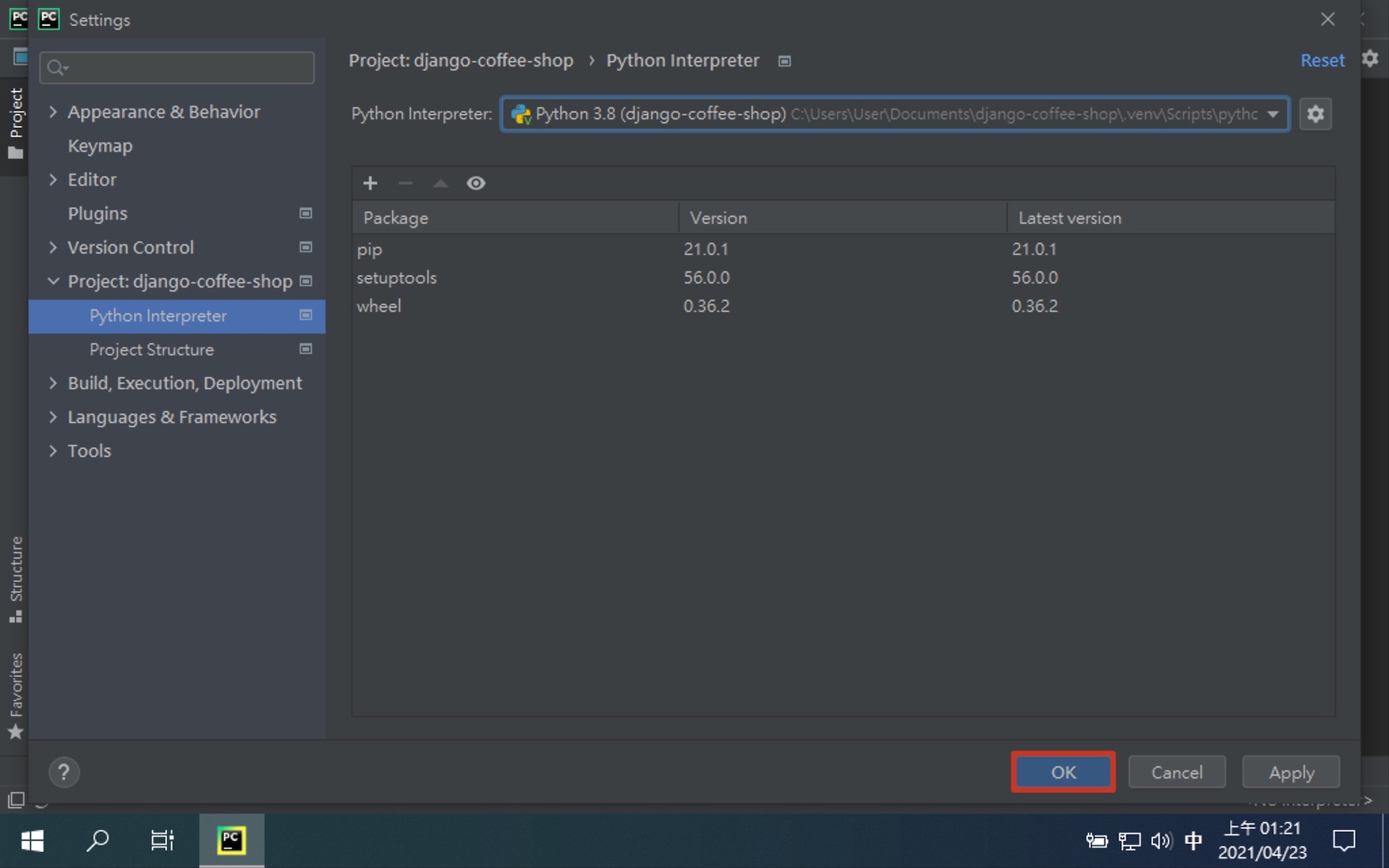
安裝 Django
我們再次開啟 Git Bash,透過 Pipenv 來安裝 Django 套件。
# 切換到專案資料夾下 (不在專案資料夾下的話)
$ cd ${path_to_your_project}
# 開啟虛擬環境 (如果還沒開啟的話)
$ pipenv shell
# 安裝 Django 套件
$ pipenv install django
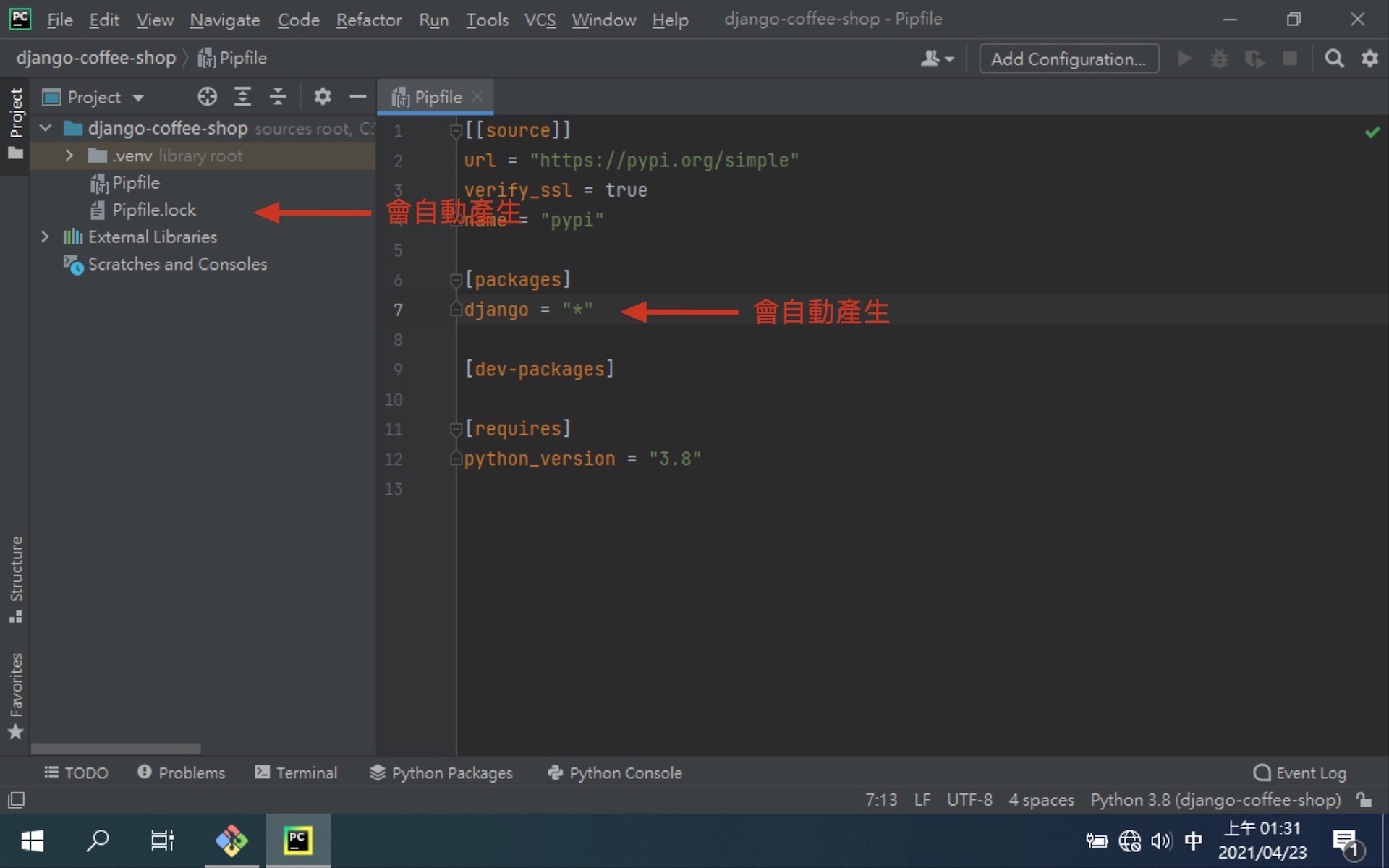
建立 Django 專案
我們接下來要透過 Django 自動產生核心資料夾,通常我們會取為 core。
# 建立 Django 專案
# 注意最後那個點,core 才會建在當前資料夾,沒加的話,會建立兩層資料夾
$ django-admin startproject core .
專案核心架構
core 資料夾中,會包含幾個核心檔案,我們之後主要會動到的只有其中兩個。 一個是調整整體專案設定的 settings.py,以及配置網站 url 導向的 urls.py。
.
├── Pipfile # 虛擬環境安裝設定檔
├── Pipfile.lock # 虛擬環境安裝設定檔
├── core # Django 核心資料夾
│ ├── __init__.py # 將目錄設為 Python 模組
│ ├── asgi.py # ASGI 設定檔
│ ├── settings.py # Django 設定檔
│ ├── urls.py # 網站路由設定檔
│ └── wsgi.py # WSGI 設定檔
└── manage.py # Django 指令程式
執行開發用伺服器
我們可以透過 manage.py 執行 Django 的各種指令。 runserver 會執行 Django 開發用的伺服器,會預設使用 8000 埠號。 我們可以開啟瀏覽器,在網址列輸入 http://127.0.0.1:8000/, 應該會看到 Django 初始化的歡迎頁面。
$ python manage.py runserver
Watching for file changes with StatReloader
# 用瀏覽器開啟 http://127.0.0.1:8000/
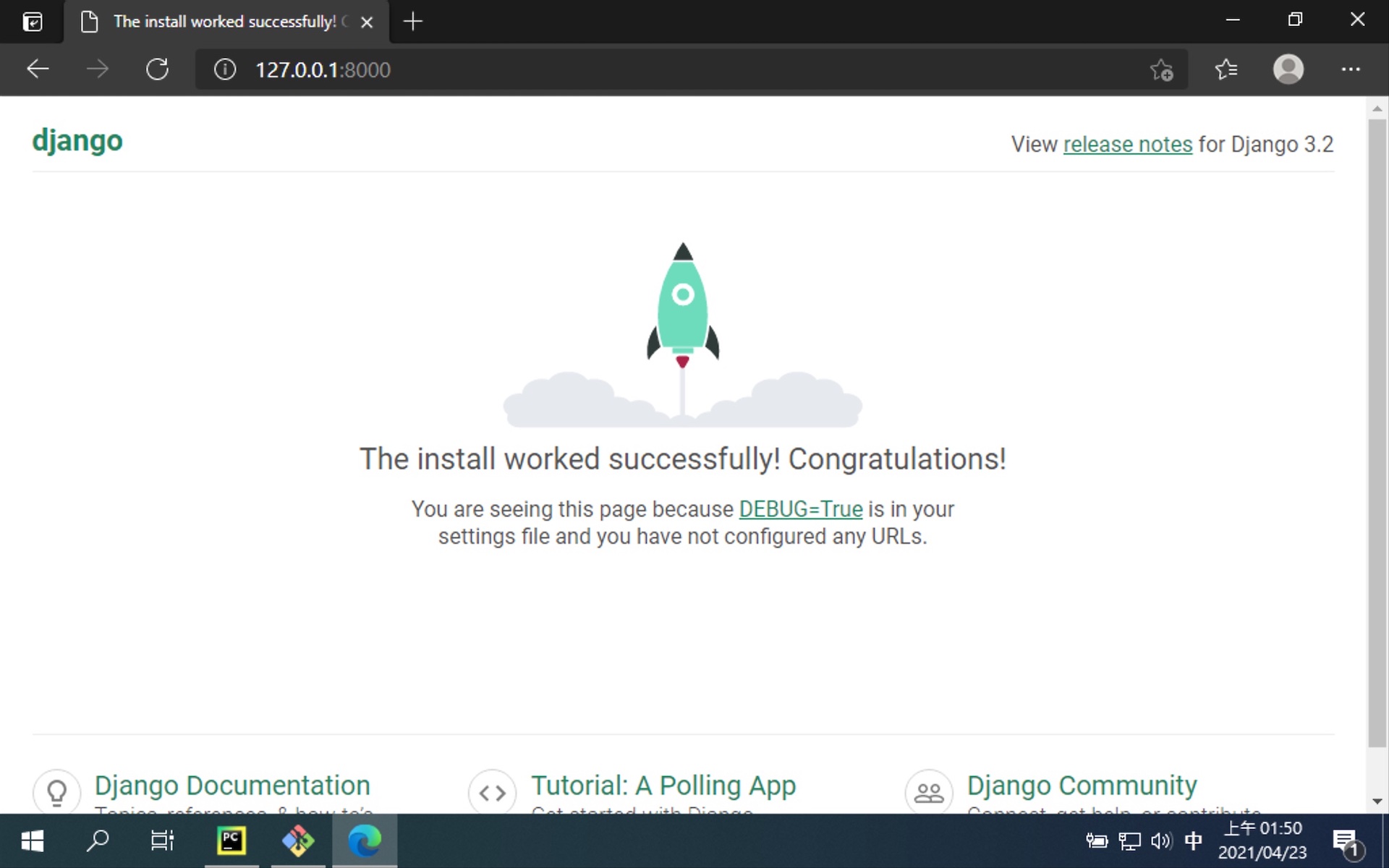
[補充] 安裝 Flake8
在團隊開發的過程中,彼此之間寫程式的習慣一定會有所不同。 Python 有定義出希望大家能遵守的排版風格叫做 PEP 8。 這基本上不是強迫的,只要語法對程式肯定還是會正常執行,但大家光是看到彼此不一樣的排版可能會很痛苦。 Flake8 是第三方的排版檢查工具之一,執行後會告訴你哪邊沒排好,能讓大家的排版方式盡可能的一致。
# 安裝 flake8
$ pipenv install --dev flake8 flake8-commas
# 排版檢查指令,--exclude 排除虛擬環境. 資料庫異動檔
$ flake8 --show-source --statistics --exclude venv,.venv,migrations .
設定 Pycharm Flake8 快捷鍵
因為排版檢查是很常進行的動作,所以設定快捷鍵會很方便。按久還能成為習慣動作,也能讓大家更願意進行排版檢查的動作。
- 開啟 PyCharm 設定
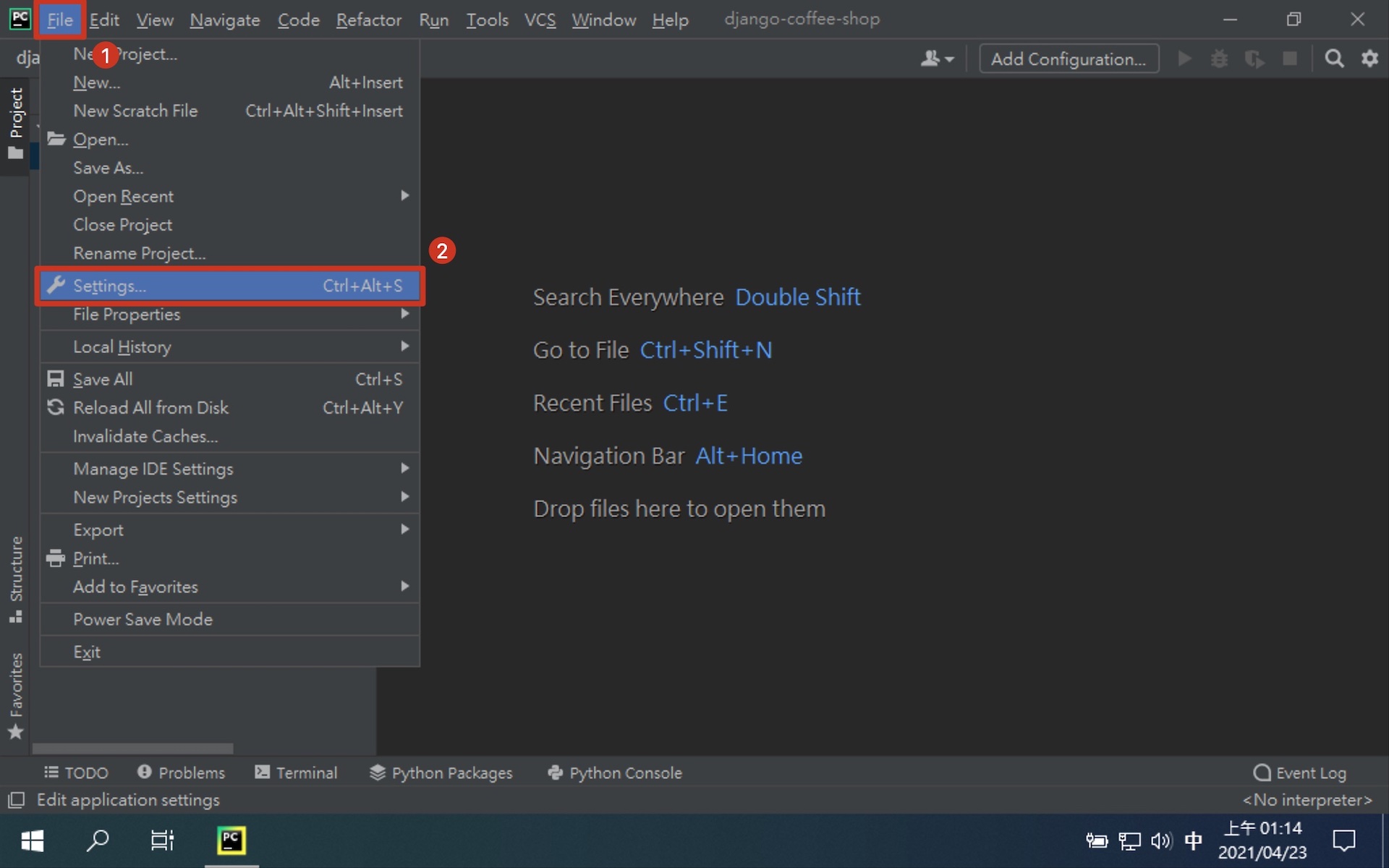
設定 Flake8 External Tools
Program: $PyInterpreterDirectory$/python
Arguments: -m flake8 --show-source --statistics --exclude venv,.venv,migrations $ProjectFileDir$
Working directory: $ProjectFileDir$

- 設定 Flake8 快捷鍵